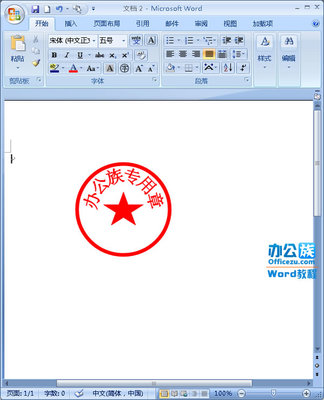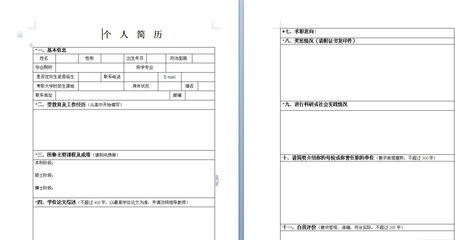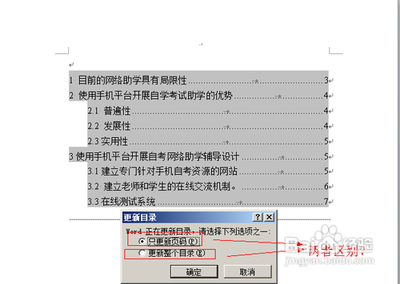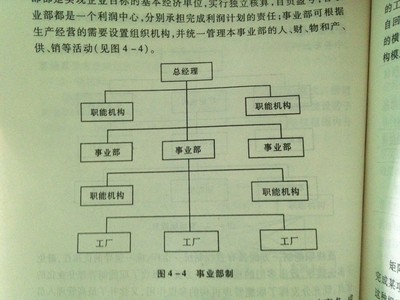大部分单位在进行工资管理时都用Excel电子表格,它的数据处理功能十分强大,但在应用中发现需要打印工资条之类,具有一定格式且需要重复应用表头的操作,并不容易实现。虽然应用Excel宏可以实现相应操作,但对普通应用者来说难度太大。本人在教学过程中发现利用Word邮件合并功能很容易实现,且相对简单,主要通过以下几个步骤来实现。 一、整理工资条数据

为防止数据丢失造成不必要的麻烦,先复制某月份工资数据表,产生新的Excel文档“工资条数据.xls”。 此文件作为产生工资条所使用的数据,只能是二维表格式。需要删除原表格中的标题,修改表格中的复杂表头,使表格的每一列即为一个唯一的表项,每一行成为一个唯一记录,删除在工资条中不使用的多余行列。 二、建立工资条格式文档 新建一个Word文档,将“工资条数据.xls”表格中的表头复制到Word文档中,生成工资条的表项,在其下方产生一个空的表行。 调整文档页面使用合适的纸张大小和方向,设置表格的文字大小,调整表格的行高列宽,单元格的对齐方式,表格的边框线等。 在表格的上方加虚线,将在产生的新文档中作为裁剪线使用,在表格和虚线中间加上工资条的标题,如“XXXX公司工资条(XXXX年XX月)”。 将表格属性的“环绕方式”设置为“无环绕”,否则可能在生成工资条时会重叠在一起。 将此文件保存为“工资条模板.doc”,如图1所示。 三、邮件合并 打开Word文档“工资条模板.doc”,单击“工具”菜单,选择“信函与邮件”→“邮件合并”命令,将在Word窗口右侧的任务窗格中打开“邮件合并”向导。 在“邮件合并”向导中,首先选择文档类型为“目录”,单击“下一步:正在启动文档”链接。 选择开始文档为“当前使用文档”,单击“下一步:选择收件人”链接。 选择收件人为“使用现有列表”,单击“浏览”链接,在“打开”对话框中找到并打开“工资条数据.xls”的Excel文档,选择存放工资条数据的电子表,如“sheet1”,单击“下一步:选取目录”链接。 在“撰写信函”步骤中选择“其他项目”,打开“插入合并域”对话框,选择“数据库域”,可以一次将所需要的项目全部插入文档中,关闭对话框后在文档中将插入的域移动到各项目对应的单元格内,每个域都以“《》”定界,单击“下一步:预览目录”链接。 可以在文档中看到第一个员工的工资条已经显示出来,单击和 按钮可预览其他员工的数据,单击“下一步:完成合并”链接。 在“完成合并”步骤中,可以选择“创建新文档”,打开“合并到新文档”对话框,选择合并记录的范围,可生成新的Word文档,默认文档名称为“目录1”。 在新文档中可发现原来的小数变得位数很长,不符合我们的习惯。要保留小数点后两位有效数字,需要对相应的域进行修改。在“工资条模板”文档中,在需要修改的单元域中单击右键(如,“代扣税”项目),在快捷菜单中选择“编辑域”,在打开的“域”对话框中单击“域代码”按钮,在代码编辑栏原来的代码后面输入格式开关[#"0.00"](中括号不输入),单击“确定”按钮,即可看到正确的数字格式。以上格式开关中,"0.00"表示保留两位小数,以此类推。?带小数点的数字(除了.5外),在邮件合并的时候都会出现这个问题,但以文本格式保存的数字不需要修改。修改完“域代码”后,在“邮件合并”中重新选择“创建新文档”,即可生成符合格式要求的工资条文档,如图2所示。 在每个月需要生成新工资条时,只需将新的数据复制到“工资条数据.xls”的Excel文档中,打开“工资条模板.doc”文档,进行邮件合并生成新的文档即可。 Word的邮件合并功能,可以将Word表格、Excel表格、Access表格等多种形式的数据,甚至图片等生成固定格式文档,在日常办公事务中,经常批量打印各类证件或者把一些内容相同的公文、信件或通知发送给不同的地址、单位或个人。这时我们就可以利用Word邮件合并功能,方便地解决这些问题。在邮件合并中,关键的步骤是域的正确运用,它控制着数据的合并及显示。 Word的邮件合并功能,实质上是Word域的一种特殊应用,Word域的功能更强大。如:自动页码、插入日期和时间、自动创建目录、执行数学运算、创建数学公式等。大部分简单的域应用均可通过Word菜单来实现,一些特殊的域应用可通过修改域代码完成,当然要求我们掌握更多域代码的功能应用,如果能熟练运用Word域,可实现更多特殊效果,进而大大提高工作效率。
 爱华网
爱华网