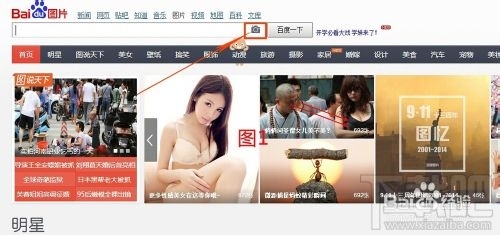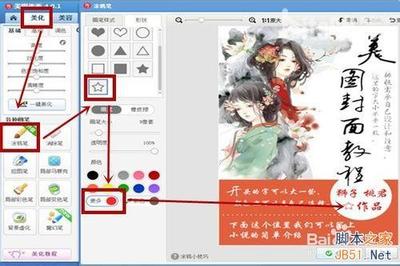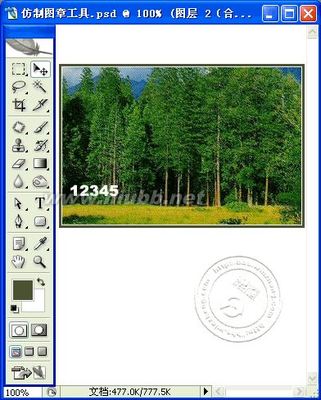1..利用选框工具
主要用于形状规则的图像选取.
这组工具有"椭圆选框"."矩形选框"."单行选框"."单列选框"工具.(在选框工具处点反键就会看到其他的选框工具了)
2..利用橡皮檫工具
适合于对图像边缘.精度要求不高的情形.
其中魔术橡皮檫工具用于背景色彩单一的情形.
这个很简单,都是比较傻瓜方式的方法.就不用说了吧!嘿嘿.
3..利用魔术棒工具
也用于背景色彩单一的情形.
缺点:1.只能用于背景纯净的图片.
2.选取效果较粗糙.比较适合选取细节较少的图片.或者选取后的人像在新的应用中会以缩小若干倍的形式出现.这样可以最大限度地减少细节选取上的缺憾.
打开一个背景比较单一的宝贝图片
选择"魔术棒工具"
选取背景处.这时你会看到.背景被流动的虚线框给框起来了喔...
最后按Delete"清除". Ctrl+D"取消选择".
这样就去了底色...哈哈.很简单吧!
4..利用色彩范围

适合色彩容差明显的图像.
打开一个色彩容差较强的宝贝图片
在菜单栏找到"选择--色彩范围"
这时会出现一个"选择色彩范围"的对话框.
拾取原图片的背景色处.这时你看到的是背景色被选取.
确认之后.背景就会出现表示被选取的流动虚线框了.
然后Delete"清除". Ctrl+D"取消选择".
呀!怎么什么也看不清.?
呵呵.别慌张.其实宝贝图片已经抠好了.只是我这张宝贝颜色太白亮...不相信.随便给她加个背景看看.!
哈哈.不错吧!
5..利用套索工具
用于选取不规则对象
套索工具分为"套索工具"."多边形套索工具"."磁性套索".这些工具只要你动手就会使用了喔...
其中."多边形套索"工具比较傻瓜式.是一点一点的抠.适用与边缘线长而直的的宝贝...弧线形的边缘不要用!会象被狗啃过一样..哈哈
其中"磁性套索工具"可用于快速选择边缘与背景有强烈对比的对象.
下面主要来讲讲"磁性套锁工具".
打开图片.
选择"磁性套锁工具"(在套锁工具处点反键就可以看到其他套锁工具了).
试了好几次都不会一边做一边截图.55555... 不能让大家看到过程..那就只有口述了...嘿嘿..表达不的不清楚的地方就问我吧.!
选择开始的点.只要沿着宝贝边缘移动.它会自己选取.形成一个个节点.如果节点的位置不对.可以Delete上一个.在比较细小的地方."磁性套锁工具"可能选不准确.那么你要自己点一下.和它齐心协力就可以了.呵呵..闭合之后就看到被选取了.
大家看到我只选取了小皇冠的外部.对于这样的宝贝别忘了选取里面噢.
那么又有一个小细节要罗嗦一下!很重要.!
大家看.在属性栏里.磁性套锁工具后面有这样四个东西...分别是"新选区"."添加到选区"."从选区中减去"."与选区交叉".而且大家不难发现.在每个选择性工具的属性栏里都有这四个东西呢.!
我称他们为"新选"."加选"."减选"."交集"..这样能理解么.?
大家自己实验试试.先选好一个选区.然后分别用这四种不同的方式去选择同样的地方.看看有什么变化..嘿嘿..!勇于实践和探索才能进步嘛.!哈哈...
好了.说回这个图.我们看到选择了整个皇冠.但是皇冠是镂空的样子.我们不需要里面的布的颜色怎么办呢.?这里就要用到刚才讲的"减选"
选择第三个"减选".然后再用"磁性套锁工具"抠出里面不需要的部分.
大家注意到没有..前面几个例子.抠的是背景.所以选取之后直接Delete掉背景就留下了宝贝的样子.
但是这一次呢.?我们选的是皇冠呀.要清除的是背景!那么就需要Shift+Ctrl+I"反选".
再才能Delete
针对于自己图片的情况选择这个方法.我本人是不喜欢用的.呵呵.对于有些衣服之类的东西可以用用.还满省心的!
6..利用钢笔工具
主要用于创建精确直线和平滑流线的曲线,要求选取对象的边缘相对平滑.
也可与通道、抽出等工具配合应用解决复杂的对象选取问题.
优点:1.不受背景限制.
2.只要有足够耐心.可以不需羽化实现非常精确的选区.
缺点:对于细碎的图像(最常见是人物的须发)无可奈何.
哈哈.这个就是我小东西最喜欢用的方法了.对于弧线形的东西可以抠的光滑的很呢.
不过好多人一用到钢笔工具就头疼.其实掌握的方法就会爱上它了喔.!
打开图片.我选择的是一款手表.手表的外围都是光滑的曲线喔.
选到路径面板.新建一个路径.
选择"钢笔工具".在手表边缘选取一些节点.然后闭合路径.这里的节点不需要准确.后面会做调节动作.
下面要来做重要的调节工作了.
在"钢笔工具"处点反键.我门会看到的有"钢笔工具"."自由钢笔工具"."添加锚点工具"."删除锚点工具"."转换点工具"
后面三个是我们现在要用到的噢!
选择"转换点工具".
这时候按住Ctrl可以调节每个节点的位置.然后点一下锚点.你会看到.每一个锚点都有两根调节杆.
我们就是利用这个来调节弧度.
在做每一个调节的时候.可以利用"添加锚点"和"删除锚点"工具.进行添加或删除节点.
这个还是要多用.自己多摸索才能掌握喔.!
然后按住Ctrl点路径1选择这个路径.路径变成了流动的虚线框.
回到图层面板.Shift+Ctrl+I"反选".Delete"清除".Ctrl+D"取消选择".
对于平滑弧线形的东西就要这样处理噢。
7..利用蒙板
去除复杂的背景常用的方法.可分为"快速蒙板"和"图层蒙板"两种方法
它还经常要和其它工具或命令配合使用.如和快照.通道等抠发.
优点:1.修改方便.不会因为使用橡皮擦或剪切删除而造成不可返回的遗憾.
2.任何一张灰度图都可用来用为蒙板.
我们今天讲一个"快速蒙板"
打开图片.点"以快速蒙板模式编辑"
哈哈.这是妈妈送给小东西的周大福的平安锁...好大一陀金子.哈哈哈.美美呢.
用画笔工具和橡皮工具把要保留的部分涂上.这一步需要很细心和耐心喔...
然后点"以标准模式编辑".背景被选取了.
Delete"清除"
8..利用通道
利用色相差异或明度差异.选取对象的背景复杂的常用方法.
一般可和色阶.记录画笔工具.蒙板.图层混合模式.路径等工具和命令配合使用.
打开图片复制图层
到通道面板.看看哪个通道的色差较大.这里我选择的是绿色的通道.
对它进行Ctrl+I"图象--调整--反相"
然后进行Ctrl+L"图象--调整--色阶"
调节这三个三角形的滑块.使图象的反差更大.黑白区别
接下来.我们要利用黑色的笔刷和橡皮进行调整.
我们看到.图片还有许多地方没有变成黑色.可以用笔刷把要留下的所有部分涂黑.用橡皮把不要的擦白.
好了没.?然后点一下通道面板下面最左边的按扭."载入选区"
然后回到图层面板.选原图
哈哈.背景被选取了吧!.然后Delete"清除"
9..利用滤镜的抽出命令
适合边缘细微.背景复杂无法确定的对象选取.
打开图片.进行Ctrl+Shift+X"滤镜--抽出命令".看到抽出命令的对话框.
选择第一个工具"边缘高光器工具"
用这个工具把要保留下来的边缘勾出来.象这样.
注意选的区域要闭合喔.
左边的工具栏也都是可以帮助你的.比如橡皮工具.放大镜工具.和手抓工具.
右边的属性栏可以调节画笔的大小.这个自己控制喔.
接下来.选择第二个工具"填充工具".填充要保留的部分.确定.
有些滤镜的命令对计算机的内存有一定的要求.小了的话.执行会非常的慢喔.
以下是不常用的方法.当然常用与不常用,也是根据个人习惯和选取对象的要求来选择.
10..利用通道混合器
用一个好的通道来替换另一个损坏的通道,并且可以控制替换的程度.
11..利用计算命令
可以混合两个图像的RGB通道外的任意两个通道,甚至是灰度.结果可以是新通道,新图像或是新选区。
12..利用历史记录画笔工具
将画面恢复到开始存盘时的状态.
最后两个其实我也不会啦!哈哈...所以没办法教大家.
不过前面讲的足够大家用了.!
抠图的方法远远不只这样一些.掌握几个自己能应付的就行了...想把ps学深入就多动手做吧.你们也会有自己的一套喔..
要补充说明的是.不管用什么方法.细心最重要...每个图片都要放大来操作..这样就不会忽视细小的地方咯!
而且好多方法可以互相补充.一种方法达不到效果的.可以再用别的方法来完成细节的处理喔..
 爱华网
爱华网