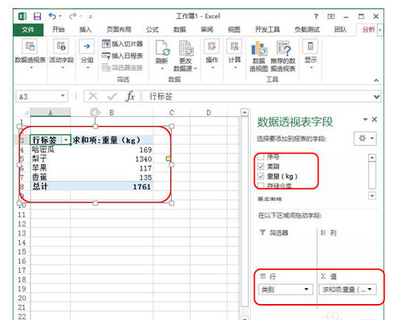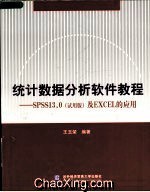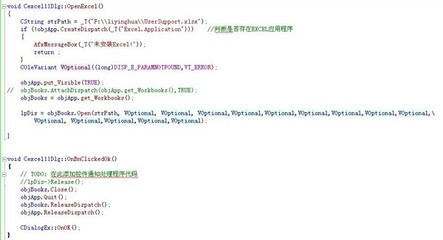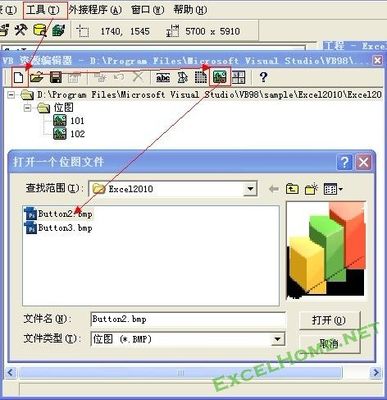一级分类文本在工作中是较为常见的,HR表中的大多分类信息由于都是独立的内容,所以都属于一级分类文本,下面以HR表中 “性别”字段为例向大家介绍Excel数据有效性的设置方法:
首先,把表单中的所有待填写性别信息的单元格选中,然后选择“数据”选项卡中的“数据有效性”按钮。 其次,打开“数据有效性”对话框,将“有效性条件”中的“任何值”更改成“序列”条件,再在“来源”框中输入“男,女”(注意“,”为英文的逗号),单击“确定”按钮(见图表3)。 再次,返回Excel表后,即可在每个“性别”单元格后多出一个“下拉选项”的按钮,今后再输入信息时,除了直接用键盘键入文字外(只能填写“男”或“女”中的一个),还可以直接用鼠标选择下拉按钮中的“男”或“女”信息(见图表4)。 一旦采用了“序列”作为数据有效性的条件,那么在这些单元格内将只能用“来源”中的信息作为填写的内容,一旦出现了键盘输入与来源不符的情况,Excel会立即弹出“输入值非法”的提示对话框(见图表1)。 利用这种方法,在HR表单填写时,诸如:“民族”、“部门”、“等级”、“职务”、“文化程度”字段等都可以设定成类似的“序列”有效性,读者可自行举一反三进行广泛应用。 “二级分类文本”的有效性设置 在实际应用中,还存在一种有上下关联的多级分类文本。多级分类文本往往是两个以上的字段之间存在关联,第2个字段的内容完全取决于第1个字段的分类。如:“省份”和“城市”两个字段,“城市”中填写哪个城市,要看选择了哪个省份;“部门”和“姓名”两个字段,“姓名”中填写什么名字,要看选择了哪个部门。“省份”或“部门”是一级分类文本,而“城市”或“姓名”就是二级分类文本。 在设置二级分类文本的数据有效性时,应该用Excel的“名称”功能和“INDIRECT”函数配合来进行,下面我们就利用“部门”和“姓名”这两个字段为例,进行二级分类文本的有效性设置。 第一步:为了应用方便,应将部门和人员姓名建立一个独立的列表(见图表5),在本例中左侧的表单是待填写的信息表,在表单中的“部门”字段将从“开发部”、“技术部”、“市场部”和“测试部”中选择,若选择了“部门”,那么“姓名”字段中的人员名单则来自右侧对应部门中的人员名单。下面来分别为它们建立各自的“名称”。“名称”在Excel中起到的作用就是为一个区域起一个名字,以便于在公式中或使用时调用。创建“名称”的方法很多,下面来看用两种不同的方法对“部门”和各个部门中的人员定义名称的操作。
第二步:选择右侧小表的标题行,即每个部门名字所在的4个单元格,然后鼠标定位在窗口左侧的“名称框”,用键盘输入“部门”文字(见图表6)。 第三步:按键盘的“Enter”键,确认名称的建立,以后这4个标题所在的单元格就以“部门”命名了。也就是说只要用鼠标选择“名称框”右侧的下拉按钮,就可以立即选中这4个单元格。 第四步:然后再将右侧小表的第1列“开发部”所有单元格全部选中(包含标题),鼠标选择窗口“公式”分类“自定义名称”中的“根据所选内容创建”命令按钮。 第五步:在弹出的“以选定区域创建名称”对话框中,勾中“首行”选项,这样便会以这个区域的首行,也就是“开发部”命名,创建一个名称,这个名称所指的区域是下方所有开发部的人员姓名单元格(见图表7)。 第六步:单击“确定”按钮,返回Excel。用同样的方法,再选中第2列“技术部”的所有单元格,然后命名一个“技术部”名称,依次将所有部门的名称定义完成。 至此,在表中应该有5个名称(见图表8)。其中“部门”名称指的是标题行中的4个单元格;“开发部”、“技术部”、“市场部”和“测试部”则分别指定了各自标题对应下的人员姓名。 第七步:选择左侧填写表中“部门”字段对应的所有单元格,然后选择“数据”选项卡中的“数据有效性”按钮。打开“数据有效性”对话框,将“有效性条件”中的“任何值”更改成“序列”条件,再在“来源”框中输入“=部门”(注意“=”为英文的等号),单击“确定”按钮(见图表9)。
第八步:再选择左侧填写表中“姓名”字段对应的所有单元格,打开“数据有效性”对话框,同样选择“序列”条件,然后在“来源”框中输入公式“=INDIRECT(B2)”(见图表10)。 第九步:单击“确定”按钮,此时由于前面“部门”字段中还没有填写信息,所以可能会报错误信息,可单击“确定”按钮,不必理会。 第十步:下面可以进行多级分类的填写了,首先选择“部门”字段,由于“部门”字段的有效性是“部门”名称,所以只能选择4个部门之一进行填写,一旦选择了某个部门,那么在右侧的“姓名”字段中则会通过“INDIRECT”函数对该部门的名称区域进行调用,所以就只能选择这个部门对应的名单了。 至此,一个多级分类文本的数据有效性的设置全部完成,用这种方法可以准确地管理很多类似的多级文本。
 爱华网
爱华网