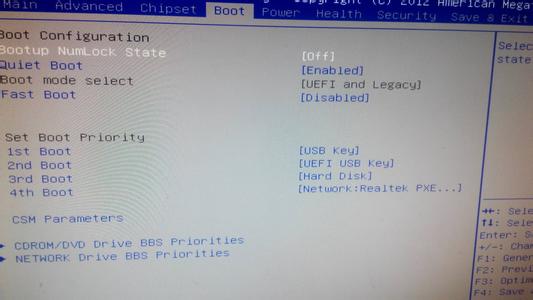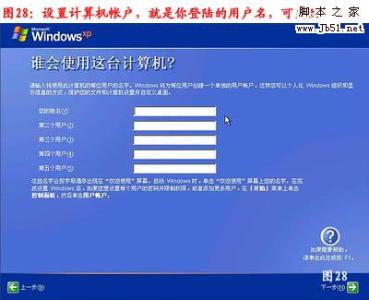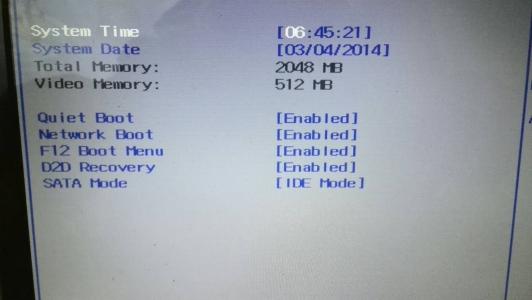很多用户在重装系统时,会觉得进入PE系统手动安装系统的过程太过繁琐了,而现在也有很多把u盘制作成启动u盘的软件,而现在u盘基本人手有一个,所以这样在利用u启动制作u盘启动盘重装系统更加方便,今天就让u启动小编来手把手的教教大家如何利用U启动重装系统。
u启动怎么重装系统――工具/原料用u启动制作好的u盘启动盘
u启动怎么重装系统――方法/步骤u启动怎么重装系统 1、
确定好自己的电脑时台式的还是手提的,确定后,这样方便下面的操作,将用u启动制作好的u盘启动盘插入到电脑的usb插口处。若是台式机,建议将u盘直接插入到电脑主机后置的usb插口处,这样有助于数据传输顺畅,开启电脑进入到u启动的主菜单界面,选择“【04】进入Ghost备份还原系统多合一菜单”,按下回车键确认;如下图所示红色框框:
u启动怎么重装系统 2、
接下来的菜单选项中,如下图所示,选择下图红色框框“【04】运行Ghost三合一(支持SATA光驱)”,然后按回车即可。
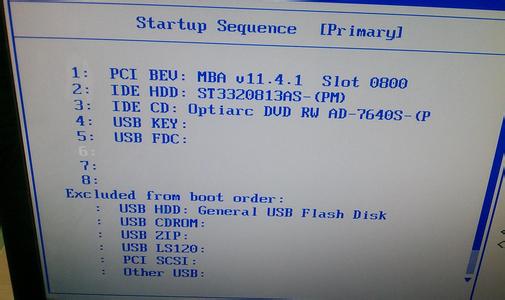
u启动怎么重装系统 3、
会出现下图所示的界面,我们只要选择“[3] Ghost 11.0.2”,通过在下方的“A:>”的后面输入“3”后,按下回车键确认;
u启动怎么重装系统 4、
然后,会弹出一个窗口,我们只要点击OK按钮就可以了,接下来依次选择“Local――Partition――From Image”,选择完会弹出一个窗口,在窗口下找到后缀为“.GHO”文件后点击“Open”按钮;下图所示:
u启动怎么重装系统_u启动
u启动怎么重装系统 5、
现在我们就要选择需要备份的物理磁盘,这边小编在编写教程时用的是虚拟机,所以在此处会有两个选择,我们这时选择电脑磁盘“2”后点击“OK”;如下图所示:
u启动怎么重装系统 6、
现在我们要选择需要所要安装的磁盘分区,选择完毕之后点击“OK”按钮;如下图所示:
u启动怎么重装系统 7、
弹出下图所示窗口,点击“YES”就ok了,如下图所示:
u启动怎么重装系统_u启动
u启动怎么重装系统 8、
所以的步骤都差不多了,现在就等进度条的完成了,之后会弹出窗口点击“Reset Computer”按钮。
u启动怎么重装系统 9、
到此,u启动小编就将如何利用GHOST三合一工具给电脑重装系统的过程告诉大家了,不知大家学的怎么样了?
 爱华网
爱华网