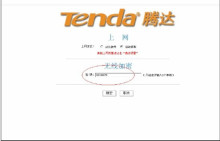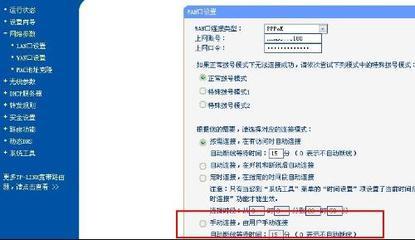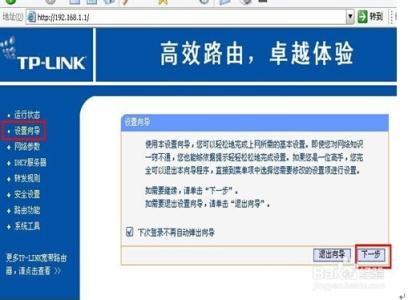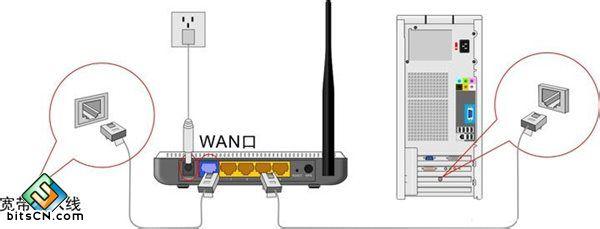国产家用路由器比较适于咱们使用,界面比较友好。其中磊科家用路由器功能也比较强大,虽然设置的界面相对比较烦锁些。现以磊科Netcore NR625路由器为例,按照家庭网络的一般配置步骤讲解具体的配置方法和流程。
磊科路由器设置详细图解 精――工具/原料磊科Netcore路由器(此以NR625为例)
?电脑
?上网帐号????
磊科路由器设置详细图解 精――方法/步骤磊科路由器设置详细图解 精 1、
用网线连接到电脑,另一头连接到路由器的PC口(PC1~PC4任意口都行):
磊科路由器设置详细图解 精 2、
查看并记下自动获取的IP地址,重点是“默认网关”是多少,一般是“192.168.1.1”:
磊科路由器设置详细图解 精 3、
这个也就是路由器后台登陆的IP,也可以从路由器背面看到,如果没有改变的话;

磊科路由器设置详细图解 精 4、
然后,打开浏览器,输入上面得到的默认网关的IP,也就是“192.168.1.1”,并按回车键确认:
磊科路由器设置详细图解 精 5、
输入正常的用户名和密码。默认的用户名和密码一般为admin,如上图;
磊科路由器设置详细图解 精 6、
成功登陆后首先进入系统信息页面,打开界面后,看到的是系统信息下的状态页面。我们可以在这里找到WAN、LAN、无线以及路由状态:
磊科路由器设置详细图解 精_netcore
磊科路由器设置详细图解 精 7、
进去后一般我们是先检查并开启DHCP服务。点击左侧的“LAN设置”按钮,在“LAN设置”选项卡下,确保勾选了“启用DHCP Server”复选框,后面的IP范围可用默认的。完成后点击“应用”按钮保存设置:
磊科路由器设置详细图解 精 8、
以后,我们可以点击进入到“DHCP客户信息”选项卡,查看已经连接本路由器的客户端:
磊科路由器设置详细图解 精 9、
然后,我们再来配置无线网络。点击左侧的“无线配置”链接,然后在右边的“基本配置”选项卡下取消“关闭无线网线”前面的复选框,并单击“应用”按钮:
磊科路由器设置详细图解 精_netcore
磊科路由器设置详细图解 精 10、
接着,再更改下面的“SSID”,改成你自己的名称。其它用默认即可,如上图;
磊科路由器设置详细图解 精 11、
对于无线网络,最为重要的一个就是密码安全问题,家中的无线网络一定要设置无线密码。我们点击“安全”选项卡,按需设置相关加密方式和加密密码,再单击“应用”按钮即可。建议使用“WPA&WPA2”:
磊科路由器设置详细图解 精 12、
以上是属于路由器的本地局域网的设置,以上设置完成后能够成功连接本地网络,所以务必认真检查本地网络是否成功连接。但还不能上网,要连接外网还得进行以下设置;
磊科路由器设置详细图解 精 13、
最后,我们来配置上网的设置(此处以PPPoE拨号网络为例)。点击左侧的“WAN设置”,再点击右边的“PPPoE用户”单选项,再在下面的填写正确的PPPoE帐户和密码:
PPPoE帐户和密码就是ISP互联网服务提供商给我们的拨号上网的帐号和密码,其它的设置和动态IP用户的设置完全一样。最后我们可以决定路由器是否自动联网,保持网络联通状态,如上图;
磊科路由器设置详细图解 精 14、
最后重启路由器即可。
 爱华网
爱华网