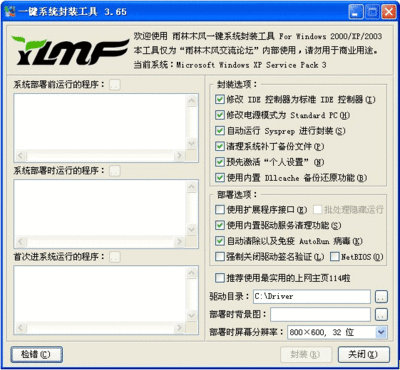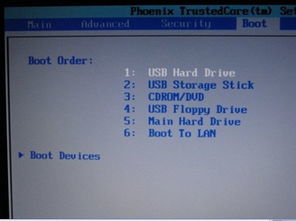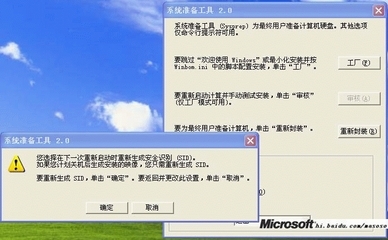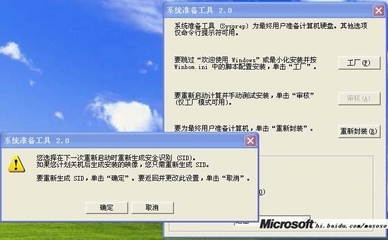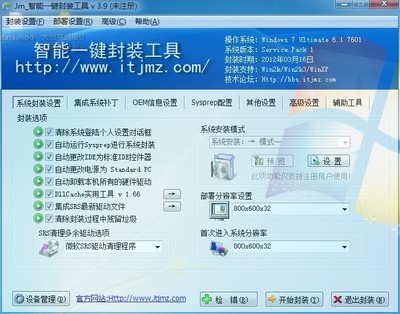网上有很多的各种修改版的系统,作为熟悉电脑的老手们是只使用纯净版系统的,毕竟,网上的修改版系统即使没有病毒木马,也给你塞了一堆你不喜欢的东西。可是,每次自己重装纯净版系统还是要安装很多自己常用的软件,还要去挨个做下系统配置来适应自己的习惯,自己家的电脑、公司的电脑都可能碰到这个问题,这个时候,我们就可以考虑动手DIY一个专属自己的系统了,是的,这就是封装。
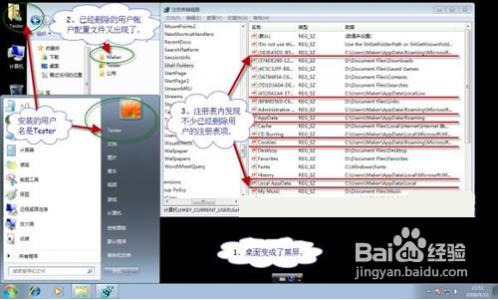
很多人都认为制作封装系统是一件很复杂、很高深的事情。事实上,真正做过1次封装系统以后,就会发现做封装系统并不困难。只要具有一定电脑基础(会装操作系统、安装软件,能够比较熟练地使用常用的应用软件),再加上一点点细心和耐心,这样,制作一个专属于自己的封装系统就是一件轻而易举的事情了。下面,我们一起来制作专属自己的Windows7封装系统吧。
Win7系统封装制作的全过程――工具/原料封装前准备
Windows7系统官方发布的安装光盘(镜像)
需要预装的各种应用软件,如Office/WPS、Photoshop等等
UltraISO和Windows7 AIK。
WindowsPE光盘(最好是Windows7PE光盘)。Windows7PE光盘可以使用Windows7AIK制作
然后,封装制作win7系统就开始了。
Win7系统封装制作的全过程――步骤/方法Win7系统封装制作的全过程 1、
安装操作系统和应用程序
Win7系统封装制作的全过程 2、
安装Windows7操作系统。
安装操作系统有4个环节要注意:
① 操作系统最好安装在C盘,安装期间(包括后面安装应用程序和进行封装)最好不要连接到网络。
② 如果在安装操作系统过程中输入序列号,进行封装以后再重新安装操作系统不会再提示输入序列号。除非要制作成OEM版的封装系统,否则在安装过程中提示输入序列号时,不要输入序列号,直接点“下一步”继续系统的安装。
③ 为保持封装系统纯净,安装好Windows7操作系统后最好不要安装硬件的驱动。当然,安装驱动程序也不会影响系统的封装。
④ 为避免调整优化系统、安装应用软件过程中出现不必要的错误和产生错误报告文件,第一次进入系统后应当禁用UAC和关闭错误报告。禁用UAC和关闭错误报告的方法如下:打开“控制面板”,点击“系统和安全”,选择“操作中心”,点击“安全”,在展开的详细设置内容中找到并点击“用户帐户控制”下方的“选择您UAC级别”,然后在弹出的对话框中将左边的滑杆调整为“从不通知”,再点击“确定”就可以禁用UAC了(需要重新启动系统才能生效)。
Win7系统封装制作的全过程 3、
接下来,再点击“维护”,在展开的详细设置内容中找到并点击“检查问题报告的解决方案”下方的“设置”,在弹出页面内选择“从不检查解决方案(不推荐)”,点击“确定”就可以禁用错误报告了。
Win7系统封装制作的全过程_封装
Win7系统封装制作的全过程 4、
Win7系统封装制作的全过程 5、
安装需要封装的各种应用软件。
需要注意的是:1张普通DVD光盘的容量为4.37G,为避免生成的封装文件过大无法刻录到DVD光盘,安装应用程序时要控制好系统盘的容量。一般情况下要确保系统盘去除休眠文件(hiberfil.sys)和页面文件(pagefile.sys)后占用空间不超过8.5G。根据自己的喜好对系统和安装的应用程序进行调整优化,并对系统进行临时文件、垃圾文件和注册表进行清理。
Win7系统封装制作的全过程 6、
进行封装
Win7系统封装制作的全过程 7、
启用Administrator管理员用户帐户和禁用当前使用的管理员用户帐户。
Win7系统封装制作的全过程 8、
① 右键“计算机”,点击“管理”,系统会弹出“计算机管理”界面。在“计算机管理”界面左边窗格在双击“本地用户和组”,再点击“用户”,“计算机管理”界面中间窗格就会显示计算机里的所有用户帐户,其中名称与安装系统时输入用户名相同就是当前使用的管理员用户帐户。
Win7系统封装制作的全过程 9、
② 右键Administrator用户图标,点击“属性”,在弹出的Administrator属性对话框内把“帐户已禁用”前面勾去除,再点“确定”就可以启用Administrator用户帐户了。
Win7系统封装制作的全过程_封装
Win7系统封装制作的全过程 10、
③ 接下来,右键当前正在使用的管理员用户图标,点击“属性”,在弹出的当前正在使用的管理员用户属性对话框内选上“帐户已禁用”,点击“确定”禁用当前正在使用的管理员用户帐户。
④启用Administrator管理员用户帐户和禁用当前使用的管理员用户帐户后,重新启动计算机,系统会自动使用Administrator用户帐户进行登陆。
Win7系统封装制作的全过程 11、
将原来对系统和应用程序的设置转换成对所有用户的默认设置(也就是说以后每建立1个新用户帐户,都可以直接使用刚被禁用的用户帐户对系统和应用程序所作的设置)。
Win7系统封装制作的全过程 12、
① 打开“控制面板”,点击“外观和个性化”,找到并点击“文件夹选项”下方的“显示隐藏的文件和文件夹”,在弹出的“文件夹选项”对话框中,将“隐藏受保护的操作系统文件(推荐)”前面的勾去除,再选上“显示隐藏的文件和文件夹”,点击“确定”使计算机所有文件和文件夹都显示出来。
Win7系统封装制作的全过程 13、
② 打开系统盘的用户文件夹C:Users,可以看到每个用户帐户对应的文件夹。
Win7系统封装制作的全过程 14、
③ 将刚被禁用用户帐户的文件夹(Maker)里面的“AppData”文件夹和NTUSER.DAT、 ntuser.dat.LOG1 、 ntuser.dat.LOG2 、 NTUSER.DAT{xxxxxxxx-xxxx-xxxx-xxxx-xxxxxxxxxxxx}.TM.blf、 NTUSER.DAT{xxxxxxxx-xxxx-xxxx-xxxx- xxxxxxxxxxxx}.TMContainer00000000000000000001.regtrans-ms、 NTUSER.DAT{xxxxxxxx-xxxx-xxxx-xxxx-xxxxxxxxxxxx}.TMContainer00000000000000000002.regtrans-ms 、 ntuser.ini(如果有SciTE.sessio、全局缩写.properties这2个文件的话,也要选上)复制到默认用户的文件夹(C:UsersDefault)内,复制过程中如果提示有文件或文件夹同名则点击“确定”覆盖或合并即可。
Win7系统封装制作的全过程_封装
Win7系统封装制作的全过程 15、
删除原来的用户帐户(即刚被禁用的用户帐户)及其配置文件夹。
Win7系统封装制作的全过程 16、
① 右键“计算机”,点击“管理”,系统会弹出“计算机管理”界面。在“计算机管理”界面左边窗格在双击“本地用户和组”,再点击“用户”,在“计算机管理”界面中间窗格找到原来的用户帐户(即刚被禁用的用户帐户),右键该用户图标,然后点击“删除”。
Win7系统封装制作的全过程 17、
② 退出“计算机管理”界面,右键“计算机”,点击“属性”,再点击“高级系统设置”,在弹出的“系统属性”对话框里切换到“高级”选项卡,点击“用户配置文件”框内的“设置”,系统会弹出的“用户配置文件”对话框,这里会看到有3个用户的配置文件(1个是Administrator的配置文件,1个默认配置文件,还有1个显示为未知的帐户),显示为未知的帐户就是刚刚删除的用户帐户,把它的配置文件删除即可:选择“未知的帐户”,点击“删除”,再点击“确定”退出。
Win7系统封装制作的全过程 18、
接下来,打开“计算机”,在打开系统盘的用户文件夹C:Users,看看刚被删除用户帐户的配置文件夹是否已经完全删除,如果在用户文件夹内还存在刚被删除用户帐户的配置文件夹,则将该文件夹删除。然后在“文件夹选项”里将“显示隐藏的文件和文件夹”设置还原为默认值。
如果安装有虚拟光驱软件,要运行虚拟光驱软件,将虚拟光驱数设置为0,避免虚拟光驱在以后安装系统时造成盘符错乱。
如果设置了禁用UAC和关闭错误报告,则设置成启用UAC和打开错误报告。
Win7系统封装制作的全过程 19、
执行封装。
Win7系统封装制作的全过程 20、
① 打开“计算机”,在C:WindowsSystem32sysprep目录下,找到并运行sysprep.exe,在“系统清理操作”下方选择“进入系统全新体验(OOBE)”,并把“通用”选上,然后在“关机选项”选择“关机”,再点击“确定”开始执行封装。
Win7系统封装制作的全过程_封装
Win7系统封装制作的全过程 21、
② 执行封装整个过程需要1―2分钟,期间不要进行其他操作。执行封装完成后,计算机会自动关机。
Win7系统封装制作的全过程 22、
执行封装以后,接下来要做的就是使用Ghost或ImageX制作封装系统镜像。Ghost和Imagex两种各有优缺点:Ghost使用最高压缩制作时间相对Imagex使用最高压缩时间短,而且还原(安装)的时间也比Imagex快不少,但是生成备份文件大,而且定制性不强,不能添加第三方驱动程序、升级补丁等;Imagex虽然备份时间长、还原(安装)时间相对长一些,但是生成的镜像文件较小,而且可以添加第三方驱动、升级补丁等,有很强的定制性。
Win7系统封装制作的全过程 23、
使用Ghost制作封装镜像。
使用Ghost制作封装镜像过程比较简单,用WindowsPE光盘(不一定要Windows7PE)启动计算机后,运行 Ghost32.exe把系统分区制作成*.GHO文件就可以。制作镜像文件时,最好加上split、z参数启用最高压缩和对镜像文件进行拆分。比如:运行“ghost32
 爱华网
爱华网