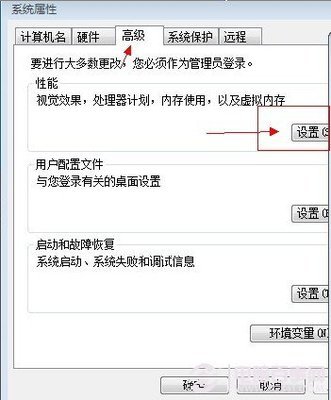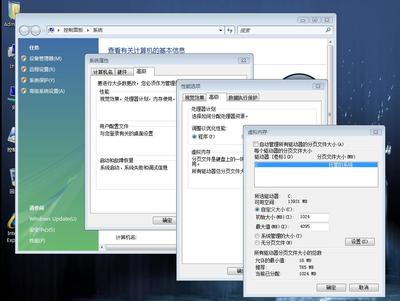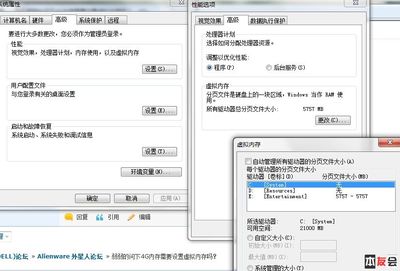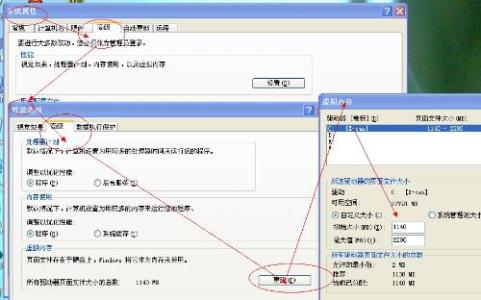发布时间:2022年04月15日 05:00:02分享人:不二臣来源:互联网21
虚拟内存是计算机系统内存管理的一种技术。它使得应用程序认为它拥有连续的可用的内存(一个连续完整的地址空间),而实际上,它通常是被分隔成多个物理内存碎片,还有部分暂时存储在外部磁盘存储器上,在需要时进行数据交换。
怎样正确设置电脑虚拟内存――工具/原料
一台可以用的windows pc
怎样正确设置电脑虚拟内存――步骤/方法
怎样正确设置电脑虚拟内存 1、
右击“我的电脑”选择属性
怎样正确设置电脑虚拟内存 2、
选择“高级”标签
怎样正确设置电脑虚拟内存 3、
选择“性能”中的“设置”
怎样正确设置电脑虚拟内存 4、
选择“高级”标签并选择“虚拟内存”中的“更改”
怎样正确设置电脑虚拟内存_电脑内存
怎样正确设置电脑虚拟内存 5、
选择一个空闲空间较大的非系统盘
怎样正确设置电脑虚拟内存 6、
选择“自定义大小”并按照自己的内存大小分配(推荐设置自己内存大小的1.5~3倍,例如1GB的内存我们可以设置为2GB),但是系统要求输入以MB为单位的数值,(1GB=1024MB)。假如我们是1GB的内存,那我们应该输入2048MB(初始大小和最大值相同)
怎样正确设置电脑虚拟内存 7、
点击“设置”根据提示选择“确定”
怎样正确设置电脑虚拟内存 8、
提示重启电脑以生效
怎样正确设置电脑虚拟内存_电脑内存
怎样正确设置电脑虚拟内存 9、
重启电脑。完成设置
怎样正确设置电脑虚拟内存――注意事项
1GB=1024MB
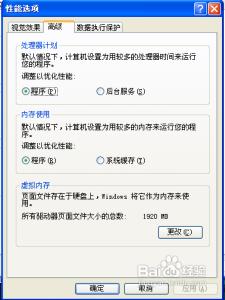
1MB=1024KB
设置以内存1.5~3倍为优
尽量选择非系统盘
爱华网本文地址 » http://www.413yy.cn/a/8105170103/352268.html
更多阅读
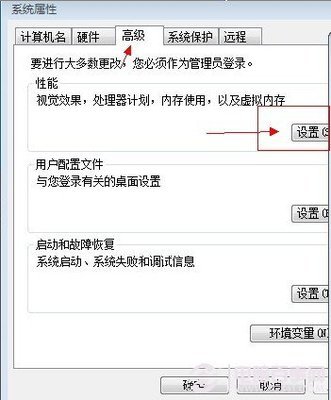
win7怎么设置虚拟内存——简介程序在运行时,会被全部装入内存然后才会真正被执行,但当程序被加载所需要的内存大于实际物理内存时,就需要虚拟内存来加载整个程序以完成执行过程。因此很有必要将虚拟内存进行设置,以优化程序的运行。那么
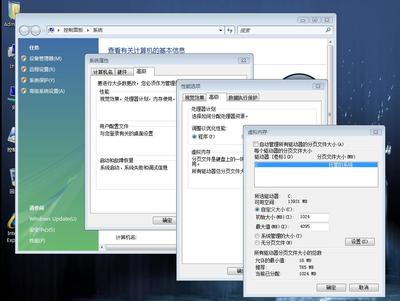
win7下如何设置虚拟内存及如何设置虚拟内存大小——简介虚拟内存可以弥补系统内存的不足,相当于把硬盘的一部分空间拿来当内存用。在运行比较大的程序,玩大型3D游戏时对内存的要求较高,所以设置虚拟内存可以优化系统运行。win7下如何
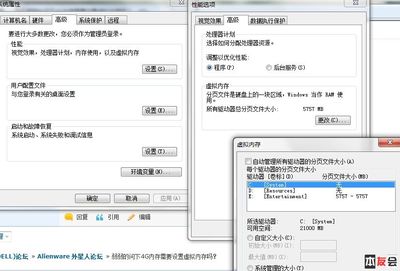
一、为减少磁盘碎片设置虚拟内存安装Windows的时候,默认的虚拟内存是放在安装系统所在的分区的,大小一般是物理内存的1.5倍。由于Windows还会把临时文件(TEMP目录及*.TMP)、IE缓冲区都放在该分区,这些文件都会频繁地更新写入硬盘,再加上

xp系统怎样设置虚拟内存――简介虚拟内存是什么我就不解释了,但是设置虚拟内存的推荐数值时物理内存的1到2倍。这样可以发挥最大效果。下面介绍一下虚拟内存设置的方法xp系统怎样设置虚拟内存――方法/步骤xp系统怎样设置虚拟内存 1
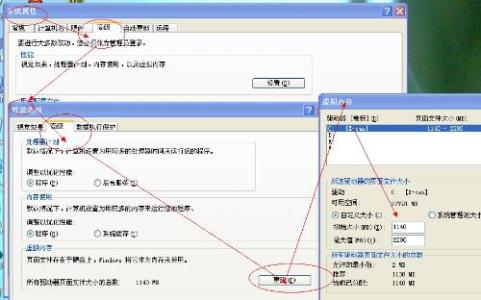
如何设置笔记本电脑的虚拟内存――简介随着笔记本电脑的普及,它已经成为广大小伙伴们必不可少的工具,在工作学习之余,娱乐的要求也逐渐被提出,但是笔记本毕竟不能与台式机相比,那我们应该如何使其能像台式机一样完美运行较大型的游戏呢?就
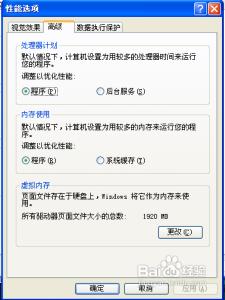
 爱华网
爱华网