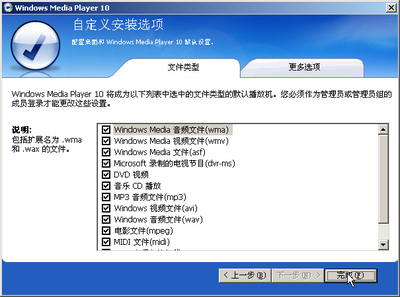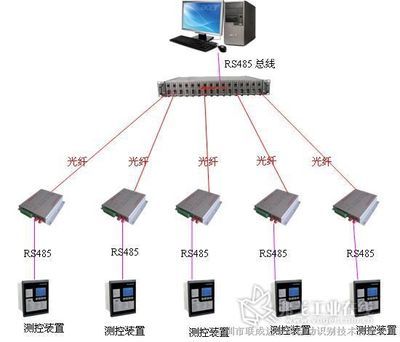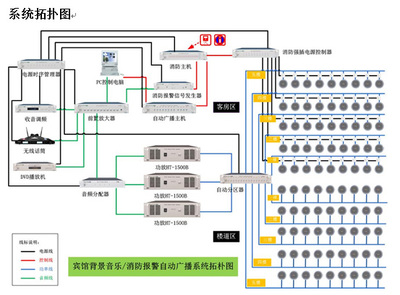生活中,在使用计算机的过程中总会遇到各种各样的问题。比如好好的音频服务突然无法正常使用了,还提示小红叉和提示音频服务未运行。遇到这种情况该怎么办呢?如何才能解决这样的问题呢?下面就一起来看看如何解决win7系统音频服务未运行问题。
解决win7系统音频服务未运行问题――方法/步骤解决win7系统音频服务未运行问题 1、
在win7系统下电脑桌面上找到计算机,右键计算机选择管理选项。如下图所示
解决win7系统音频服务未运行问题 2、
在打开的计算机管理界面,找到并打开“服务和应用程序”下的服务项。如下图所示
解决win7系统音频服务未运行问题 3、
在右边“服务”界面下找到“Windows Audio”双击打开进行修改。如下图所示
解决win7系统音频服务未运行问题_音频服务未运行
解决win7系统音频服务未运行问题 4、
切换到常规项,点击“启动”开启该功能。如下图所示
解决win7系统音频服务未运行问题 5、
在弹出提示框中提示成功获得权限,我们点击确定进入下一步操作。如下图所示
解决win7系统音频服务未运行问题 6、
这里选择切换到登录框,然后随意输入两边相同的密码,点击确定即可。如下图所示
解决win7系统音频服务未运行问题_音频服务未运行
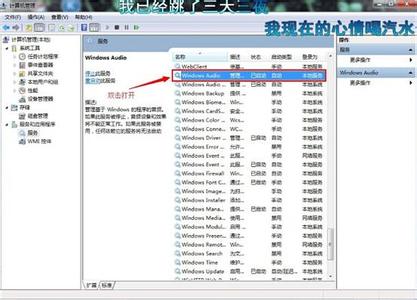
解决win7系统音频服务未运行问题 7、
在弹出的提示框中点击确定,完成开启音频服务操作。如下图所示
解决win7系统音频服务未运行问题――注意事项以上就是解决win7系统音频服务未运行问题,有遇到此类问题的用户可以尝试以上的方法设置看看,希望以上的方法可以给大家带来更多的帮助。
 爱华网
爱华网