matlab7.0是一款非常强大的工程仿真分析软件,虽说是2004年的版本,但易用性和稳定性仍然不错,所以此版本仍然在各大单位服役,下面给大家介绍一下这款软件的详细安装图文教程,供大家参考!
matlab7.0安装详细图文教程――工具/原料matlab7.0matlab7.0安装详细图文教程――方法/步骤
matlab7.0安装详细图文教程 1、
首先百度matlab7.0,找到可靠的下载源下载,如下图所示
matlab7.0安装详细图文教程 2、
下载后大概1.3G左右,首先鼠标右键点击计算机--属性,如下图所示
matlab7.0安装详细图文教程 3、
进入属性界面,点击高级系统设置,如下图所示
matlab7.0安装详细图文教程_matlab安装教程
matlab7.0安装详细图文教程 4、
进入系统设置界面,点击高级选项卡下面的环境变量按钮,如下图所示
matlab7.0安装详细图文教程 5、
在环境变量中,将TEMP、TMP的路径改为C:temp,注意如过你的系统盘不是C盘,请修改到你对应的系统盘。
matlab7.0安装详细图文教程_matlab安装教程
matlab7.0安装详细图文教程 6、
进入C盘(系统盘)建一个命名为temp的空文件夹(安装时用),如下图所示
matlab7.0安装详细图文教程 7、
双击打开MATLAB7.0的安装压缩包,不要解压,在打开的安装包中,双击setup.exe开始按钮!如下图所示
matlab7.0安装详细图文教程_matlab安装教程
matlab7.0安装详细图文教程 8、
安装首界面,点击next按钮,如下图所示
matlab7.0安装详细图文教程 9、
输入你的序列号,点击next,如果没有注册号请参考本文结尾的注意事项,本注册码仅供学习研究用,不得用于商业用途!
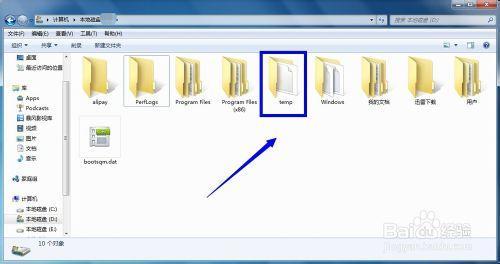
matlab7.0安装详细图文教程 10、
点击yes接受协议,然后点击next按钮!如下图所示
matlab7.0安装详细图文教程_matlab安装教程
matlab7.0安装详细图文教程 11、
选择安装方式典型安装即可,点击next,如下图所示
matlab7.0安装详细图文教程 12、
选择安装路径,点击next按钮,如下图所示
matlab7.0安装详细图文教程 13、
点击yes新建一个安装文件夹,如下图所示
matlab7.0安装详细图文教程_matlab安装教程
matlab7.0安装详细图文教程 14、
点击install按钮,开始安装,如下图所示
matlab7.0安装详细图文教程 15、
等待安装成功吧!如下图所示
matlab7.0安装详细图文教程 16、
如果你安装后无法启动,请参考这篇经验:
matlab7.0安装完后不能用怎么办
http://jingyan.baidu.com/article/a501d80cf731c3ec630f5e22.html
matlab7.0安装详细图文教程――注意事项Matlab 7 (R14) 注册码1:14-13299-56369-16360-32789-51027-35530-39910-50517-56079-43171-43696-14148-64597-46518-35191-10070-58980-25665-36629-51033-46438-01127-52395-28569-20030-38795-14563-11876-23292-58825-37547-05827-26397 Matlab 7 (R14) 注册码2:14-58204-39252-07634-11570-16849-09455-22809-05445-13616-29058-08276-06885-12215-41987-21894-60423-57622-18647-58411-24238-20443-59027-07209-27706-28292-14609-15393-48293-13036-12293-43713-57876-43362 Matlab 7 (R14) 注册码3:14-44889-04614-04275-46147-23559-43066-41714-23083-65272-04997-17469-27919-17226-59862-27901-53983-56217-20094-53460-62647-58166-24499-35558-19511-44882-53016-25658-61109-03776-34505-00776-15813-07183
 爱华网
爱华网


