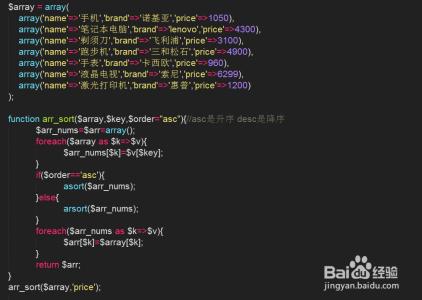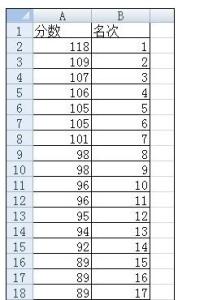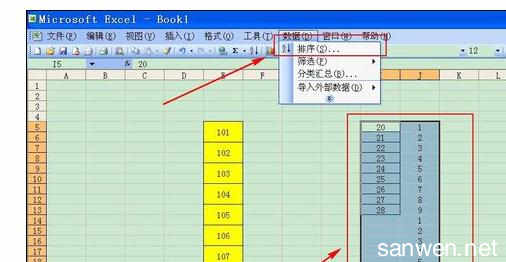在做WPS表格的时候经常需要排序,不管是年终评比还是其他的,前几名的总是有好处的,那么WPS表格怎么排序呢?
WPS表格数据怎么排序 精――工具/原料WPS表格
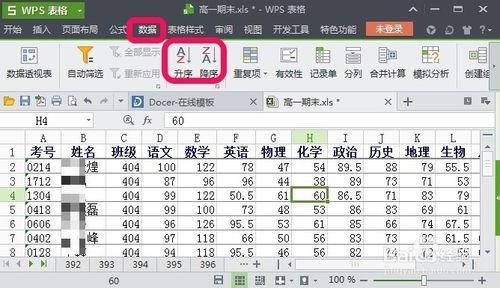
WPS表格数据怎么排序 精――姓氏排序
WPS表格数据怎么排序 精 1、
现在WPS表格中输入好内容,选择表格,如图所示。注意不要选择工资表行。否则将无法排序。因为排序的时候不能有合并的单元格。切记。
WPS表格数据怎么排序 精 2、
选择好表格后,点击数据--排序,进入数据排序操作页面。如果表格里有合并的单元格一定要先选择数据,然后点击排序。
WPS表格数据怎么排序 精 3、
进入排序页面后,点击主关键字为“姓名”次关键字和第三关键字不要选择,格式为升序,如果需要降序的话可以选择降序。完成后点击选项,进入选项排序页面。如果看不到姓名的话要输入第几列进行排序。
WPS表格数据怎么排序 精 4、
进入选项页面后,自定义排序次序为“普通”方向为“按列排序”方式可以根据自己的需要选择拼音或者笔画,本例以拼音排序。
WPS表格数据怎么排序 精_排序
WPS表格数据怎么排序 精 5、
点击两次确定后,排序效果如图所示。
WPS表格数据怎么排序 精――工资排序WPS表格数据怎么排序 精 1、
第一、二步同姓名排序,先选择好表格,记住不要选有合并的单元格。选好需要排序的数据后,点击数据---排序。
WPS表格数据怎么排序 精 2、
进入排序页面后,选择主关键字为工资,格式为降序。次要关键字和第三关键字不选择。如果看不到工资要选择第几列。
WPS表格数据怎么排序 精_排序
WPS表格数据怎么排序 精 3、
这个时候不需要点击选项了,直接点击确定皆可。效果如图所示。注意千万不要选选项。
WPS表格数据怎么排序 精――注意事项有单元格是合并的时候要先选数据。然后排序。
 爱华网
爱华网