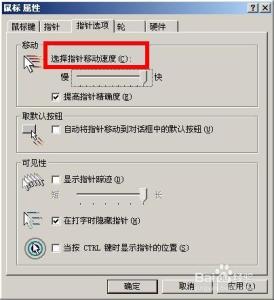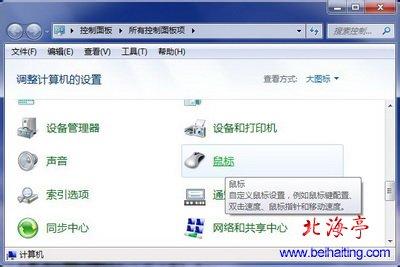经常有时候,我们会感觉到我们的鼠标有点飘,总是轻轻一动,鼠标就移动了好长的距离。又或许有些时候,我们的鼠标总是迟缓,明明在鼠标垫上拉了好大一段距离,但是鼠标好像拖拽不懂一样。这时什么原因呢,这个主要是鼠标的灵敏度调整的问题。当然,也有可能是显卡的问题。显卡问题不再今天讨论之列。欢迎阅读:
如何调整鼠标灵敏度
鼠标灵敏度怎么调整――工具/原料win7系统(XP类似)
鼠标灵敏度怎么调整――方法/步骤鼠标灵敏度怎么调整 1、
左键点击开始菜单,选择控制面板。(如果有关注我的其他文章,大家可能会发现,控制面板是解决好多问题的入口,其实事实上也是这样的,之所以叫控制面板,是因为该面板在注册表中的很多选项的一个gui页面,也就是图形用户交互界面。是整个电脑控制比较核心的不为。)后续有时间,会详细讲解。
鼠标灵敏度怎么调整 2、
在弹出的控制面板中,选择硬件和声音,很直观,我们的鼠标是属于硬件的范畴,因此,选择硬件。
鼠标灵敏度怎么调整 3、
在弹出的新的界面中,选择设备和打印机下面的鼠标。见红色框选区域
鼠标灵敏度怎么调整_鼠标灵敏度怎么调
鼠标灵敏度怎么调整 4、
这个时候,我们已经进入到了修改鼠标参数的属性窗口。
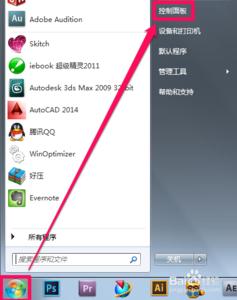
鼠标灵敏度怎么调整 5、
点击指针选项选项卡, 移动下面有说明,选择指针的移动速度。而我们要调整的就是选择指针的移动速度。
鼠标灵敏度怎么调整 6、
通过不断的拉取快慢之间的刻度条,以用来获得最佳的使用手感。设定完毕后,点击确定即可。
建议:一般将刻度条调至4即可。太高的刻度条会导致鼠标漂,逝去指针精确度。而太低的话,你就必须不断的大距离的移动鼠标来拖拽至你想到达的位置。当然具体的灵敏度还和你的鼠标硬件的本身有关。
鼠标灵敏度怎么调整 7、
补充:
如果你是一个有心的读者,那么你可以看到,在该选项卡下,不仅可以进行灵敏度的调节。而且同时可以对鼠标的鼠标键,指针,滑轮等每一个进行设置,只需要进入到每一个的子选项进行相关的内容的设置区域调整即可。
电脑的学习就在于摸索,只要砸器不损坏硬件的前提下,你都可以进行摸索来提高自己的电脑水平的。
鼠标灵敏度怎么调整――注意事项本人原创。用于学习交流可以转载。
 爱华网
爱华网