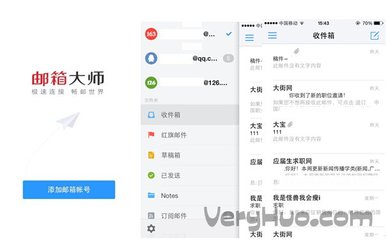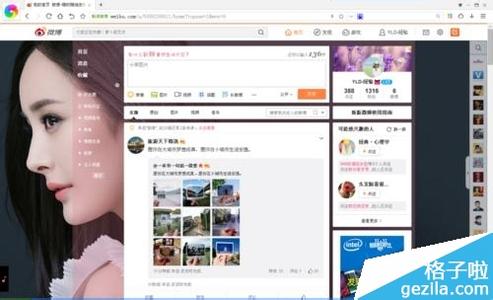各位新手在使用PS时,利用网上找到的图片做素材的时候,往往都会有许多素材的是带有水印的,那么这个时候我们要怎么办呢,不用怕,小编在此利用Photoshop这款软件介绍3种方法,教会大家如何轻松去除素材上的水印。
如何使用Photoshop轻松去水印――工具/原料Photoshop任意版本软件一款图章工具修补工具内容感知移动工具如何使用Photoshop轻松去水印――修补工具去水印
如何使用Photoshop轻松去水印 1、
首先我们选择好那张带有水印的图片拖入Photoshop中打开,并且对图片图层进行拷贝复制,或者按Ctrl+j对图层进行拷贝复制

如何使用Photoshop轻松去水印 2、
选择修补工具,框选图片上的水印,如图所示。
如何使用Photoshop轻松去水印_ps怎么去水印
如何使用Photoshop轻松去水印 3、
将选区拖动到与水印位置最相似的区域,如果相似的地方比较少,就需要一点一点的把它进行修补,如果相似的地方范围较大,可随便拖拽任意位置,都可以产生出理想效果。
如何使用Photoshop轻松去水印 4、
看!和没有做过任何修补一样吧!
如何使用Photoshop轻松去水印――图章工具去水印如何使用Photoshop轻松去水印 1、
另外一种方法,是通过图章工具来对水印进行修补的方法,首先同样是从Photoshop打开需要去水印的图片,并且对其图层做拷贝备份。
如何使用Photoshop轻松去水印_ps怎么去水印
如何使用Photoshop轻松去水印 2、
选择图章工具,按住Alt键点击与水印位置较为相似的位置,松开按钮,在水印位置进行涂抹填充。
如何使用Photoshop轻松去水印 3、
涂抹完后,也一样产生出修补的效果。
如何使用Photoshop轻松去水印_ps怎么去水印
如何使用Photoshop轻松去水印――内容感知移动工具去水印如何使用Photoshop轻松去水印 1、
还有一种方法可能很多人没有用过,就是利用新版Photoshop CS6/CC当中的内容感知移动工具,首先打开图片,备份图层。
如何使用Photoshop轻松去水印 2、
选择内容感知移动工具,框选图片上的水印,把框选区域拖拽到图片的边缘外。
如何使用Photoshop轻松去水印 3、
效果一下子产生了,很方便是吧。
如何使用Photoshop轻松去水印_ps怎么去水印
如何使用Photoshop轻松去水印――注意事项修补工具修补范围尽量贴近色差较小的位置,否则会产生出修补不协调的效果图章修补工具的原理是把别处相似的位置复制到修补位置进行视觉上的修补,对于一些细节较多的图片修补很容易会发生位置不搭内容感知移动工具是CS6版本开始有的一个功能,强大而又方便,适用于大范围修补,不过细节上却抓得不是很紧各工具应用范围因图而异,可能这个工具能修补这幅图,却不能修补这幅图,这个工具能修补这幅图却不能修补那幅图,需要自己的学习和发觉本教程适用于Photoshop新手的学习
 爱华网
爱华网