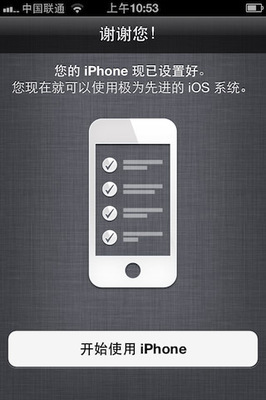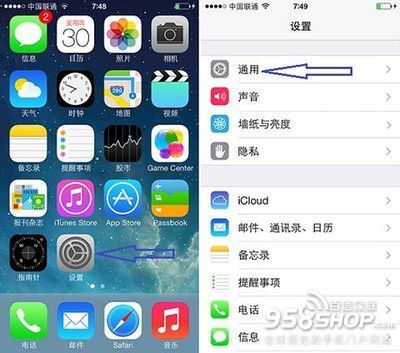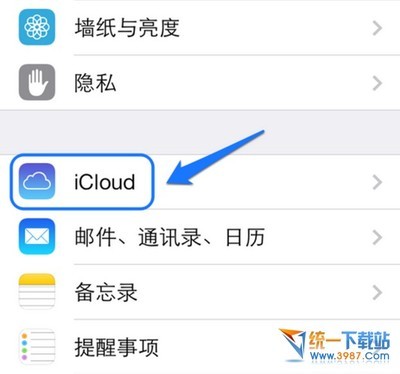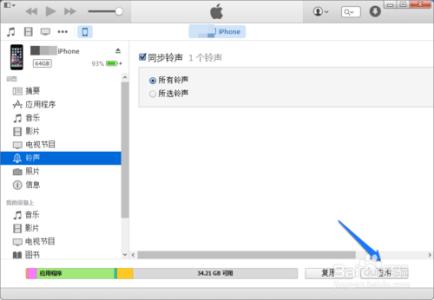
苹果6铃声制作教程,iTunes12怎么制作铃声――简介
有的小伙伴喜欢自己动手制作铃声,把喜欢的歌曲的某一段作为电话铃声,非常有个性。对于不熟悉 iTunes 操作的朋友而言,并不清楚具体应该怎么操作,这里简单介绍下怎么在 iTunes 上制作铃声的详细步骤,希望对你有所帮助。
苹果6铃声制作教程,iTunes12怎么制作铃声――工具/原料iTunes苹果6铃声制作教程,iTunes12怎么制作铃声――第一步、制作铃声
苹果6铃声制作教程,iTunes12怎么制作铃声 1、
首先我们把要制作为铃声的 MP3 歌曲先导入到 iTunes 里,可以直接拖到音乐列表中即可。
苹果6铃声制作教程,iTunes12怎么制作铃声 2、
接着在 iTunes 里选择要制作为铃声的歌曲文件,点击鼠标右键并选择“显示简介”选项。
苹果6铃声制作教程,iTunes12怎么制作铃声 3、
在歌曲的简介信息窗口里,点击“选项”栏目,如图所示
苹果6铃声制作教程,iTunes12怎么制作铃声 4、
接下来这一步比较关键,在开始和结尾二栏处,可以指定要截取歌曲的哪一段来作为铃声文件。由于是制作的铃声,所以对时间长度有限制,建议一般选择30秒的时间长度。
苹果6铃声制作教程,iTunes12怎么制作铃声_苹果铃声制作
苹果6铃声制作教程,iTunes12怎么制作铃声 5、
上面的步骤操作完成以后,接下来重新选中歌曲,在点击鼠标右键以后再选择“创建 AAC 版本”选项,如图所示
苹果6铃声制作教程,iTunes12怎么制作铃声 6、
随后 iTunes 会创建一首新的音乐文件出来,时间长度即是我们之前指定的时间段。在这里可以点击播放,试听下,如果觉得不合适的话,可以删除重新来一次。
苹果6铃声制作教程,iTunes12怎么制作铃声 7、
接着请在 iTunes 里选中刚刚创建的新音乐,右键点击并选择“在 Windows 资源管理器中显示”选项,如图所示
苹果6铃声制作教程,iTunes12怎么制作铃声_苹果铃声制作
苹果6铃声制作教程,iTunes12怎么制作铃声 8、
随后即可在 Windows 资源管理窗口里看到我们刚刚制作的铃声文件了,如图所示
苹果6铃声制作教程,iTunes12怎么制作铃声 9、
由于从 iTunes 里制作的音乐文件是 M4a 格式的,所以这里还需要手工操作一下,将文件的后缀名修改为 m4r 格式,如图所示
苹果6铃声制作教程,iTunes12怎么制作铃声――第二步、把制作的铃声同步到 iPhone 上苹果6铃声制作教程,iTunes12怎么制作铃声 1、
当制作完成铃声以后,需要把铃声导入到 iPhone 上的话,还需要把我们刚刚制作好的铃声文件先导入到 iTunes 的铃声库里。在 iTunes 窗口里点击“更多”按钮,再选择“铃声”选项。
苹果6铃声制作教程,iTunes12怎么制作铃声_苹果铃声制作
苹果6铃声制作教程,iTunes12怎么制作铃声 2、
接下来直接把我们刚刚在 Windows 资源管理器中修改的铃声文件拖到 iTunes 的铃声列表中,如图所示
苹果6铃声制作教程,iTunes12怎么制作铃声 3、
随后请将 iPhone 手机与电脑连接起来,待 iTunes 识别到以后,请点击窗口中的手机图标。
苹果6铃声制作教程,iTunes12怎么制作铃声 4、
接下来请点击窗口左侧的“铃声”栏目,如图所示
苹果6铃声制作教程,iTunes12怎么制作铃声_苹果铃声制作
苹果6铃声制作教程,iTunes12怎么制作铃声 5、
随后再点击右窗格里的“同步”选项,然后再点击“移除并同步”按钮。
注:这个操作会将手机上原来的铃声,音乐和视频文件删除,所以操作时请考虑清楚。
苹果6铃声制作教程,iTunes12怎么制作铃声 6、
最后我们再点击 iTunes 窗口右下角的“应用或同步 ”按钮,即可将新制作的铃声同步导入到 iPhone 手机上了。
 爱华网
爱华网