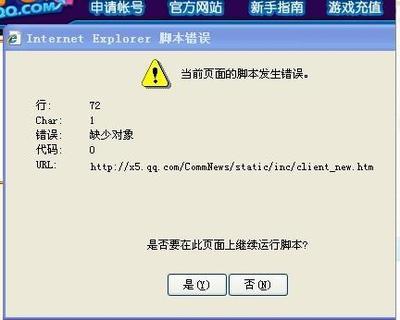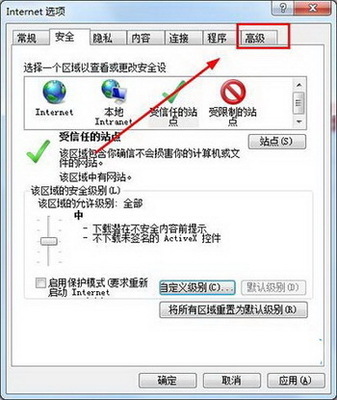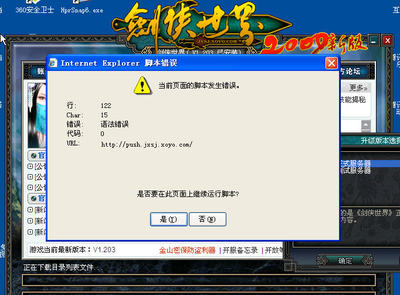怎么解决IE提示“是否停止运行此脚本”。有时打开一个网页,总是会弹出这个让人很苦恼的提示,下面我来说下怎么解决IE提示“是否停止运行此脚本”。
怎么解决IE提示“是否停止运行此脚本”――下载MicrosoftFixit50403怎么解决IE提示“是否停止运行此脚本” 1、
我们在网上搜下MicrosoftFixit50403。
怎么解决IE提示“是否停止运行此脚本” 2、
然后把MicrosoftFixit50403下载到电脑上安装运行。
怎么解决IE提示“是否停止运行此脚本” 3、
当这个运行后,就会帮你自动修复这个问题。
怎么解决IE提示“是否停止运行此脚本”_是否停止运行此脚本
怎么解决IE提示“是否停止运行此脚本”――手动操作怎么解决IE提示“是否停止运行此脚本” 1、
首先先把所有的浏览器窗口关闭。
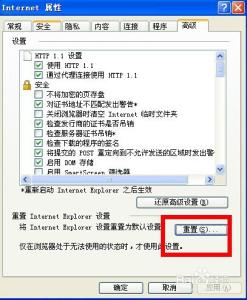
怎么解决IE提示“是否停止运行此脚本” 2、
关闭后,我们点击桌面开始菜单,点击“运行”。
怎么解决IE提示“是否停止运行此脚本” 3、
运行窗口出来后,我们输入‘inetcpl.cpl“,然后按确定。
怎么解决IE提示“是否停止运行此脚本”_是否停止运行此脚本
怎么解决IE提示“是否停止运行此脚本” 4、
弹出Interent属性窗口。
怎么解决IE提示“是否停止运行此脚本” 5、
点击高级选项卡,我们再点击窗口中的”重置“即可。
 爱华网
爱华网