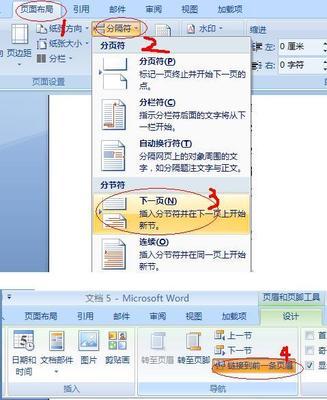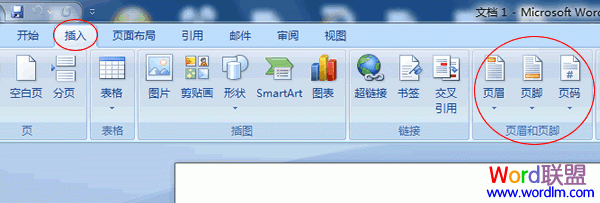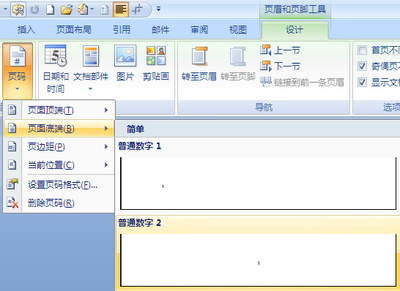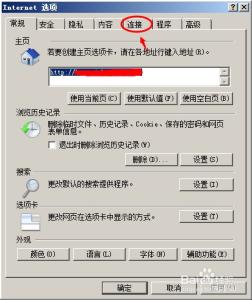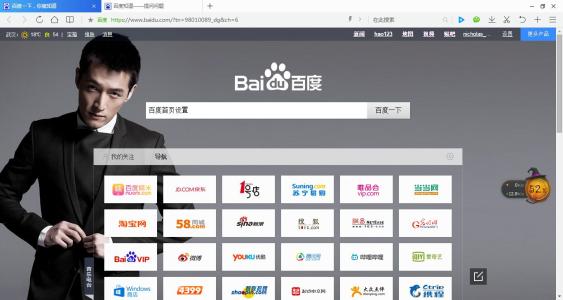因为某些需要将Word文档每一页的页眉设置成不相同的,但是页脚保持是一样的,小编小编就来分享具体应该怎么操作
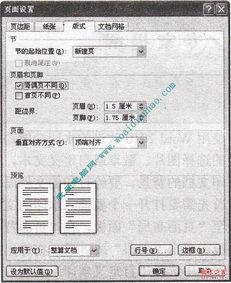
本经验说明:
小编使用的是2013版本的office 的word,其它版本的word可能有些差异,请根据实际版本来进行操作。
word如何设置每页页眉都不相同――方法/步骤word如何设置每页页眉都不相同 1、
打开要每一页的页眉设置成不一样的Word文档,首先按照普通的方式插入页眉
word如何设置每页页眉都不相同 2、
为了做好区别,小编这里准备以:首页页眉、第二页页眉、第三页页眉......
word如何设置每页页眉都不相同 3、
在上面输入首页页眉后,所有的页眉就都变成了首页页眉,下面开始修改其他页页眉
将当前光标定位到第二页的最前面,然后点击菜单栏中的“页面布局”,然后在打开的页面布局工具栏中点击“分隔符”,最后选择“连续”
word如何设置每页页眉都不相同 4、
点击“连续”后,就给当前的页面添加了页面分隔符,但是页面中多出一些提示信息了“与上一节相同”,因为这个就使得页眉与上一节是相同的,只要我们将这个“与上一节相同”去掉,那么就可以设置不同的页眉了
让页面显示出来,然后点击菜单栏中的“设计”,我们可以看到“连接到前一条页眉”是按下的状态,只要取消这个状态就可以了
word如何设置每页页眉都不相同_不同页眉
word如何设置每页页眉都不相同 5、
点击“连接到前一条页眉”,取消它的按下状态,然后就可以把页眉修改成不同的页眉了,将第二页的页眉修改为“第二页页眉”
word如何设置每页页眉都不相同 6、
现在第一页的页眉显示为“首页页眉”,其他页的都显示为“第二页页眉”,现在我们只要将光标定位到第三页的最开始,重新上面3、4、5步就可以更改第三页的页眉了
word如何设置每页页眉都不相同 7、
按照同样的方法,我们可以将其它页的页眉也修改为不同的页眉,最后修改后的页眉如下图所示
小编这里没有输入页脚的内容,只要我们输入页脚的内容,那么所有的页脚就都为同一个页脚,这样我们就实现了,每页页眉不同,页脚相同
word如何设置每页页眉都不相同_不同页眉
word如何设置每页页眉都不相同――注意事项小编使用的是2013版的office word,其它版本可能有些差异,请根据实际版本进行操作
如果觉得小编的经验还不错,请点击右边的“关注TA”和“投票TA”,以方便随时学习了解其他相关经验
 爱华网
爱华网