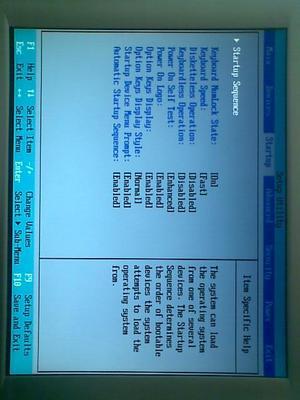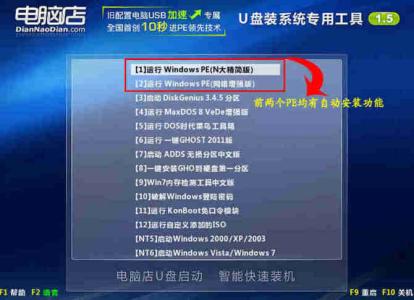
怎样制作U盘启动盘――轻松制作U盘PE――简介
相信光盘装系统对于大多数人来说并不难,只要电脑带有光驱,插入光盘从光驱启动,就可以进行硬盘分区,资料备份,重装系统等等工作。但如果电脑没有光驱那怎么办呢?或者是电脑从光驱启动进入操作界面后总是没反应,光盘加载速度太慢又该怎么办呢?哈哈哈,不用着急,只要我们做一个U盘启动盘,从U盘启动加载PE就可以啦!
怎样制作U盘启动盘――轻松制作U盘PE――工具/原料UltraISO.exe和Windows PE.iso,即一个绿色版UltraISO虚拟光驱软件和一个PE镜象。
怎样制作U盘启动盘――轻松制作U盘PE 1、
下载绿色版UltraISO虚拟光驱软件和一个PE镜象文件;
怎样制作U盘启动盘――轻松制作U盘PE 2、
打开绿色版UltraISO,选择“文件(F)-打开(O)”,选择待制作的PE镜象,
怎样制作U盘启动盘――轻松制作U盘PE 3、
选择打开PE镜象后,其界面为:
怎样制作U盘启动盘――轻松制作U盘PE 4、
然后,会弹出一个对话框
怎样制作U盘启动盘――轻松制作U盘PE 5、
点“写入”后会弹出一个警告提示对话框:
怎样制作U盘启动盘――轻松制作U盘PE_制作u盘pe启动盘
怎样制作U盘启动盘――轻松制作U盘PE 6、
写入过程的截图为:
怎样制作U盘启动盘――轻松制作U盘PE 7、
写入完成后的界面为:
怎样制作U盘启动盘――轻松制作U盘PE 8、
制作完成。
怎样制作U盘启动盘――轻松制作U盘PE 1、
以上就是制作U盘启动盘即U盘PE的全部过程。现在我们来看看制作前后U盘的变化:
U盘的盘符变成了PE镜象的名称了,U盘内存放了许多PE的文件。
怎样制作U盘启动盘――轻松制作U盘PE_制作u盘pe启动盘
怎样制作U盘启动盘――轻松制作U盘PE――注意事项如果没有PE镜象,或者你想把系统镜象装进U盘里,用这种方法也可以办到。直接把一个系统镜象按照上面写入硬盘的方式,制作完毕后,从USB-HDD+启动,它会自动启动系统镜象自带的PE,而不会强出光盘的选择菜单。装系统时可以用PE里的克隆工具把WINXPSP3.GHO克隆进去就可以了。
现在我们就可以开始用U盘装系统啦!
不过,打开电脑电源插上U盘后不能直接从U盘启动的,我们还要手动设置一下BIOS,选择USB-HDD+就可以从U盘启动了。
进入BIOS的快捷键台式机多为Delete键,笔记本多是Esc、F2、F6键等等,不同品牌机器的快捷键不同,开机时屏幕上会有提示的,不过显示时间很短,大家要仔细看清楚。
 爱华网
爱华网