现在的美图软件中都有一种Lomo效果,很受大众的欢迎,尤其是年轻人喜欢,它能制造出有一种非主流的效果。
下面就以一张风景图为例,讲解一下如何用Photoshop cs6来制作LOMO效果。
photoshop cs6怎么制作出摄影师最爱的LOMO效果――工具/原料电脑,Photoshop软件需要制作的图片一张photoshop cs6怎么制作出摄影师最爱的LOMO效果――方法/步骤
photoshop cs6怎么制作出摄影师最爱的LOMO效果 1、
第一步,当然是打开你所需要编辑的图片咯~我选取的是一副之前寝室楼下的掠影,最好是有风景在里面,比如树叶、草地什么的,这样对比出来会比较明显,有比较好的效果。
photoshop cs6怎么制作出摄影师最爱的LOMO效果 2、
第二步,点击右下角图层栏底部的圆形图案【创建新的填充或调整图层】(下面对这个功能用圆形图案表达),选择【亮度/对比度选项】,然后在属性栏内对亮度和对比度进行调节,如图所示:
photoshop cs6怎么制作出摄影师最爱的LOMO效果 3、
第三步,调节好亮度和对比度,亮度和对比度都需要对应着图片一边调整一边看,觉得适合就可以了,这个因图片而异。接下来,就点击图层下方的长方形图案【创建新组】创建一个组。
photoshop cs6怎么制作出摄影师最爱的LOMO效果 4、
第四步,建好组以后,再次点击图层下方的圆形按钮,选择【纯色】,就会出现如图的属性框,然后根据你的图片选择合适的颜色,点击【确定】。
photoshop cs6怎么制作出摄影师最爱的LOMO效果_ps lomo
photoshop cs6怎么制作出摄影师最爱的LOMO效果 5、
第五步,选好颜色后,再次点圆形按钮选择【色相/饱和度】,然后鼠标点击【组一】,在类型下方的选择框内选择【排除】。
photoshop cs6怎么制作出摄影师最爱的LOMO效果 6、
第六步,再次点击图层【色相/饱和度】,在属性框内对色相、饱和度、明度进行调节,调节后如图所示:
photoshop cs6怎么制作出摄影师最爱的LOMO效果_ps lomo
photoshop cs6怎么制作出摄影师最爱的LOMO效果 7、
第七步,将鼠标点击回到背景图层,在点击图层下方的圆形图案选择【自然饱和度】,然后在进行适当的修饰,就可以得到LOMO效果的图案了。
photoshop cs6怎么制作出摄影师最爱的LOMO效果_ps lomo
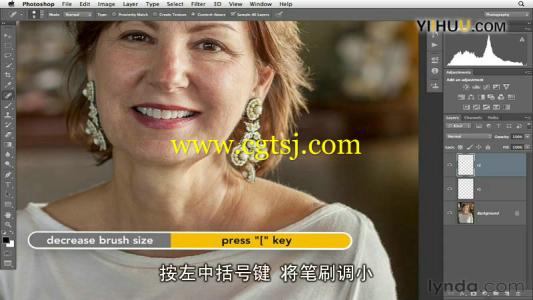
photoshop cs6怎么制作出摄影师最爱的LOMO效果 8、
第八步,合并可见图层,【文件】-【存储】,然后再打开之前的图片,就可以看到对比图了~
photoshop cs6怎么制作出摄影师最爱的LOMO效果――注意事项需要自己把握各种属性的调节基本上只要学会这个,LOMO效果的制作就会了
 爱华网
爱华网


