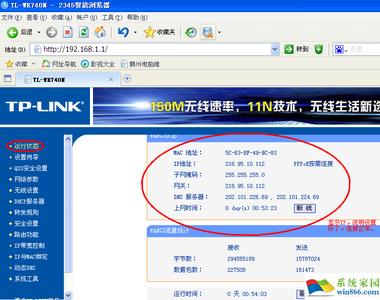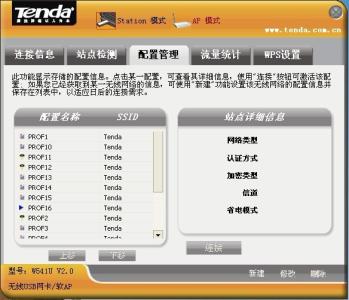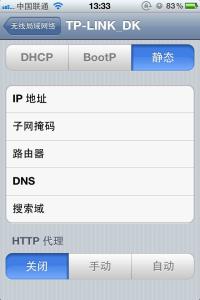随着科技的发展,不但电脑可以联网,就连手机也可以联网,当然手机联网使用的都是无线局域网络,想要产生无线网络我们就需要用到无线路由器,下面小编就以tplink路由器为例详细的讲述一下无线路由器的安装和设置。
tplink无线路由器怎么安装和设置 1、
首先自然是安装无线路由器了,无线路由器的安装过程应该很简单,我们只需要使用一根网线把无线路由器和调制调解器结合起来即可,无线路由器的接口很多,千万不要接错地方了,和调制调解器的接口一般和别的颜色不一样,一般为蓝色,还应该有wan样式的标识。
tplink无线路由器怎么安装和设置 2、
然后就是最重要的设置过程了,在设置之前,我们还需要准备一根网线用于连接电脑和无线路由器以便进入无线路由器界面进行配置,如果没有使用有线连接的话,在电脑中输入路由器地址是无法正确显示的。
tplink无线路由器怎么安装和设置 3、
然后我们输入路由器的地址,路由器的地址一般在说明书上写的都有,不同牌子的路由器地址可能不一样,同一牌子不同型号的路由器地址也不一样,不过大多都是我们经常使用路由器地址,例如192.168.0.1,192.168.1.1这样的地址,然后我们输入用户名和密码点击确定进入即可,默认的用户名和密码都是admin。
tplink无线路由器怎么安装和设置 4、
然后我们点击设置向导,配置我们上网的基本参数。默认提供了三种上网方式,分别为PPPoE,动态IP和静态IP三种。家庭上网默认的都是PPPoE(ADSL虚拟拨号)上网方式,如果你不知道自己的上网方式,可以选择让路由器自动选择上网方式。
tplink无线路由器怎么安装和设置_tplink
tplink无线路由器怎么安装和设置 5、
然后输入网络服务商提供的基本网络参数,小编使用连接方式是静态IP,所以必填的是静态IP以及子网掩码,其他的选填,其他上网方式的配置可能略有不同,如果遗忘的话可以打电话咨询网络服务商,让他们告诉你,完成输入之后我们点击下一步,接着我们来到了无线设置界面。
tplink无线路由器怎么安装和设置 6、
首先我们需要填写SSID,也就是无线网络标识,是我们进行无线上网连接的媒介,所以一定要记住自己填写的SSID。接着就是填写无线密码了,为了防止蹭网,一般都会设置无线密码,如果不开启无线安全的话就可以不填,当然,还是强烈推荐开启无线安全。
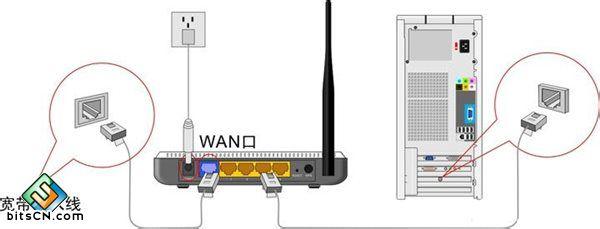
tplink无线路由器怎么安装和设置 7、
然后我们点击完成就完成了向导的设置。一般情况下使用有线或者是无线都可以正常的上网了,当然如果出现了不能正常上网的情况,我们可以点击网络参数,WAN口设置,确认是否正确了设置了WAN口连接类型和拨号模式。
tplink无线路由器怎么安装和设置_tplink
tplink无线路由器怎么安装和设置――注意事项为了安全起见,第一次配置路由器的时候就需要把登陆的用户名和密码修改掉。
完成设置向导之后我们仍然可以对无线路由器进行调整和配置,只需点击相应栏目找到对应项目进行配置即可。
以上就是tplink无线路由器怎么安装和设置的全部内容,希望对有需要的朋友有所帮助。
 爱华网
爱华网