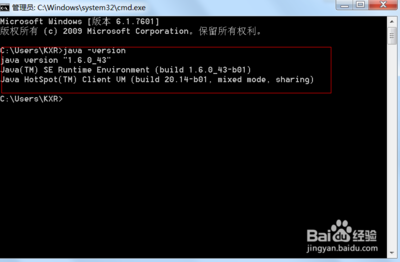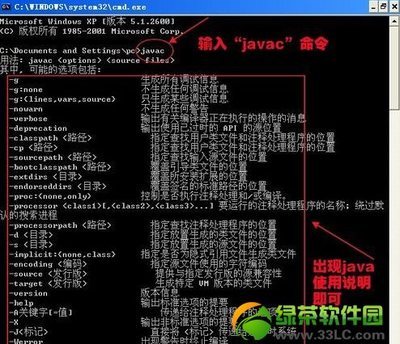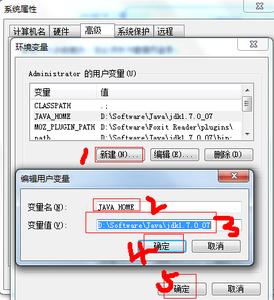在前面安装好JDK后,还必须配置一系列的环境变量,这样才能进行java 开发,配置环境变量需要配置java_home,classpath,path三个部分
win7系统下JDK环境变量配置教程――工具/原料电脑
安装后JDK路径
win7系统下JDK环境变量配置教程――方法/步骤win7系统下JDK环境变量配置教程 1、
首先右键点击计算机,选择属性,进入,顺序点击高级系统设置--->环境变量
win7系统下JDK环境变量配置教程 2、
进入看到用户变量和系统变量,随便在哪个里面设置都可以,选择用户变量,点击新建,
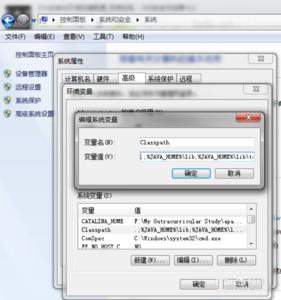
在“变量名”输入框中写入“java_home”,在“变量值”输入框中写入“C:Program FilesJavajdk1.6.0_43” (根据安装路径填写),然后点击“确定”,java_home就设置完成了
win7系统下JDK环境变量配置教程_jdk环境变量
win7系统下JDK环境变量配置教程 3、
然后开始“classpath”的配置,选中“系统变量”,查看是否有classpath项目,如果已经存在就选中classpath选项,点击“编辑”按钮,在最后加上个分号,填上“.;C:Program FilesJavajdk1.6.0jlib;C:Program FilesJavajdk1.6.0libtools.jar;C:Program FilesJavajdk1.6.0libdt.jar”,如果没有就点击“新建”,然后在“变量名”中填写“classpath”,在“变量值”中填写“.;C:Program FilesJavajdk1.6.0jlib;C:Program FilesJavajdk1.6.0libtools.jar;C:Program FilesJavajdk1.6.0libdt.jar”
win7系统下JDK环境变量配置教程 4、
现在可以进行“path”的配置了,同上在“classpath”设定时类似,如果有,则后面加上个分号继续输入“C:Program FilesJavajdk1.6.0bin”,没有则在“变量名”输入框填写“path”,“变量值”输入框填写“C:Program FilesJavajdk1.6.0bin”
win7系统下JDK环境变量配置教程 5、
JDK环境变量已经配置完成后,还需要验证是否配置好了,此时使用快捷键Win+R打开运行(Win键在Ctrl和Alt旁边,微软标志),输入cmd,回车,打开命令提示符窗口,输入“java -version”,特别注意 java和-version之间有一个空格,按"Enter"键,JDK版本信息显示出来了,证明JDK已经配置好了。可以进行Java开发了
win7系统下JDK环境变量配置教程_jdk环境变量
win7系统下JDK环境变量配置教程――注意事项配置环境变量时要仔细,否则容易出错
 爱华网
爱华网