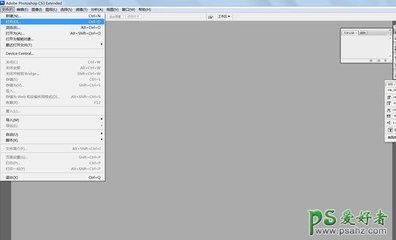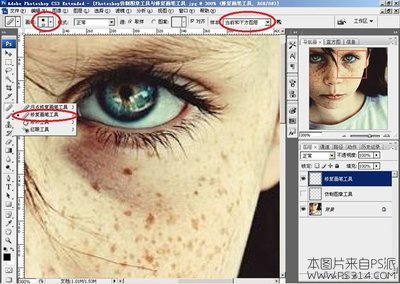无论是做设计工作的还是在日常工作中,总是有这样那样的文件需要处理,比如扫描文件中有的地方需要抹除、图片中有的地方不想要、或者图片需要美化等等等等,这些在Photoshop中用仿制图章工具都能很好的解决,那么,有些初入门的菜鸟还不能很好的掌握仿制图章工具的使用,今天在这里再做一次比较详细的介绍,帮助有需要的亲们能够熟练掌握该工具的使用方法。(声明:该教程的用到的图片素材全部来自网络,只是方便用于教程讲解,所以不会负有任何法律责任的哦。)好了,开始进入咱们的学习之旅吧。
图文介绍Photoshop中仿制图章工具的使用方法――工具/原料Photoshop CS5
图片素材
图文介绍Photoshop中仿制图章工具的使用方法――方法/步骤图文介绍Photoshop中仿制图章工具的使用方法 1、
首先,先了解一下什么是仿制图章工具,它的位置在哪儿。打开PS软件,导入一张图片做试验,如图1所示,注意图中图章工具的样子及所在位置哦。
图文介绍Photoshop中仿制图章工具的使用方法 2、
仿制图章工具,因文思意,也就是说仿照别的图像重新复制出相同的图像。该工具的使用方法是,选择该工具后,首先得选择一处源(源的意思就是你想要仿制的图像),然后在你想要仿制的地方按住鼠标左键不松在一个区域拖动鼠标进行仿制。
选择一处源的方法是,按住键盘上的Alt键不松,此时鼠标的样式如图2中所示
图文介绍Photoshop中仿制图章工具的使用方法 3、
然后在你想要仿制的图像上点击鼠标左键,此时你已经开始复制了该地方的图像了,然后在其他位置按住鼠标左键不松拖动鼠标,参考源处的图像,比葫芦画瓢就仿制了一个图像。
效果如图3所示。记住,你操作的时候一定要在图片所在图层操作,不然是产生不了效果的。

图文介绍Photoshop中仿制图章工具的使用方法 4、
怎么样?是不是有点窃喜,认为自己学会了?这个只是说明会用此工具第一步了,知道工具在哪儿,怎么操作仿制图章了,下面咱们进一步了解该工具的使用。
当你选择了该工具后,鼠标放到图像范围发现鼠标是一个圆圈是吧,其实这个圆圈可打可小。(快捷方式:在英文输入状态下按“]”键是放大图章工具,按“[”键是缩小工具),除了快捷方式外,还可以像图4中操作,在工具栏上方有仿制图章工具的属性,点击数值旁边的下拉箭头会出现大小与硬度值,调节大小数值观察变化,怎么样,直观感受了吧?
图文介绍Photoshop中仿制图章工具的使用方法_仿制图章工具怎么用
图文介绍Photoshop中仿制图章工具的使用方法 5、
这个工具还有一个“硬度”值,“硬度”的意思是指工具外围的棱角情况,硬度越大,仿制出来的图像边缘越清晰,反之越模糊,还是上图吧,由图像解释比较直观一些,如图5所示是不同硬度下仿制的图像情况。
图文介绍Photoshop中仿制图章工具的使用方法 6、
从图中可以看到,硬度越小图像越模糊,调整硬度的位置跟调整大小的位置在一起,如图6所示。也可以用快捷方式,在图章工具选择下,按Shift + ]键是加大硬度值,反之,按Shift + [键是减小硬度值。
图文介绍Photoshop中仿制图章工具的使用方法 7、
那么,什么时候图章工具变大,什么时候图章工具变小呢,这个要视具体情况而定,你要仿制小范围的图像,而又不想其他地方受影响,那就用小大小的图章,如图7所示。要想把图片中的英文字母去掉,就要用最下边的淡蓝色抹掉英文,此时图章工具的大小垂直高度不能大于该蓝色条,选好后抹除英文。
图文介绍Photoshop中仿制图章工具的使用方法_仿制图章工具怎么用
图文介绍Photoshop中仿制图章工具的使用方法 8、
那么,图章工具的“硬度”百分比什么时候变大什么时候变小呢?这个也要根据自己不断实践不断领悟不断的掌握,还是拿图说事儿吧,如图8所示。是硬度最大跟最小时的不同仿制情况,因为这个图找的不太好,效果不明显,但仔细观察会发现不同点。
图文介绍Photoshop中仿制图章工具的使用方法 9、
对仿制图章工具的介绍就这么多,师傅领进门,修行在个人,还得多加练习,实践出真知,练多了自然而然就知道各种图像如何仿制了,其实仿制图章工具和修复画笔工具一起使用效果会更好。
图文介绍Photoshop中仿制图章工具的使用方法――注意事项声明:本教程中用的图片都是来自网络,仅仅为了方便讲解使用,故不负有任何法律责任。
工具的使用方法比较容易掌握,但是灵活运用的话还得多多强加练习哦,祝您成功!
 爱华网
爱华网