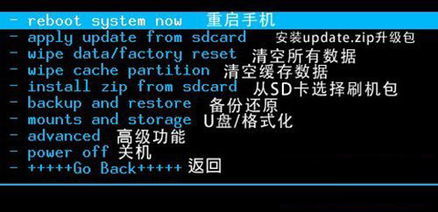VMware Workstation是一款功能强大,非常实用的虚拟机软件。也受到了越来越多的人的喜爱,不论是工作还是学习,都能够用到。VMware Workstation8又是VMware 中一个经典版本,那么如何正确的使用VMwareWorkstation8呢???这边给大家分享一下。
vmwareworkstation8教程――工具/原料VMware Workstation8 属Key:NZ2H6-4VJ53-6ZFP0-ETAZP-3A4J8。ubuntu-14.04-desktop-amd64vmwareworkstation8教程――VMware Workstation8新建一个虚拟机
vmwareworkstation8教程 1、
我们点击“Create a New Virtual Machine ”。或者点击“File”--“New Virtual Machine”。
vmwareworkstation8教程 2、
点击新建一个虚拟机之后,我们选择“Custom”。然后“Next”。然后“Next”。
vmwareworkstation8教程 3、
进入“Guest Operating System Installation”,我们选择第三项。然后“Next”。
vmwareworkstation8教程 4、
接下来,我们进入选择你需要安装的虚拟机系统类型。因为这里我是要安装Ubuntu 所以,我选择Linux,下面选择Ubuntu 64bit。然后选择“Next”。
vmwareworkstation8教程_vmwareworkstation
vmwareworkstation8教程 5、
接下来现在虚拟机安装的位置,以及你想要把你的虚拟机取什么名字。然后再按“Next”。
vmwareworkstation8教程 6、
接下来根据你的电脑的情况,为你的虚拟机选择合适的处理器个数。然后选择“Next”。
vmwareworkstation8教程 7、
接下来我们选择为虚拟机分配多少内存。直接“Next”。
vmwareworkstation8教程_vmwareworkstation
vmwareworkstation8教程 8、
网络类型的选择,我们也直接“Next”。“SelectI/O Controller Types”“Select a Disk”"Select a Disk Type""Specify Disk Capacity"都选择“Next”。
vmwareworkstation8教程 9、
进入“Specify Disk File”界面,然后选择合适的位置储存DISK。然后点击“Finish”。
vmwareworkstation8教程 10、
然后点击“Edit virtual machine settings”
vmwareworkstation8教程_vmwareworkstation
vmwareworkstation8教程 11、
接下来选择“CD/DVD”,点击右边的“Use ISO image file”,选择需要安装的系统盘(ISO)的位置。
vmwareworkstation8教程 12、
然后,我们选择“Power on this virtual machine”。进入安装Ubuntu的界面。
vmwareworkstation8教程_vmwareworkstation
vmwareworkstation8教程 13、
接下来选择“中文(简体)”,然后选择“安装Ubuntu”,然后“继续”。
vmwareworkstation8教程_vmwareworkstation
vmwareworkstation8教程 14、
然后选择安装类型,我们选择“其他选项”,点击“继续”。
vmwareworkstation8教程 15、
然后给系统盘分区,点击两下“/dev/sda”,然后“继续”,然后点击“空闲”,然后开始创建分区。需要建立的分区有“/”“/home”“/var”"/boot"“交换空间”。分区的大小建议为以下大小:“/”10G,“/home”5G或者全部剩余空间,“/var”1-2G,"/boot"512M,“交换空间”1-2G。“/”“/home”“/var”"/boot"的格式都是选择“Ext4日志文件系统”。
vmwareworkstation8教程_vmwareworkstation

vmwareworkstation8教程 16、
分区好之后,我们选择时区。我们选择"Chongqing",然后点击“继续”。
vmwareworkstation8教程_vmwareworkstation
vmwareworkstation8教程 17、
键盘布局,我们选择“汉语”--“汉语”,点击“继续”。
vmwareworkstation8教程 18、
然后创建你的账户,输入的账户名和密码之后,勾选“自动登录”,然后点击“继续”开始安装Ubuntu。
vmwareworkstation8教程 19、
等待几十分钟之后,完成Ubuntu的安装,点击“现在重启”。
vmwareworkstation8教程_vmwareworkstation
vmwareworkstation8教程 20、
重启之后,你就完成了在虚拟机中的Ubuntu的安装。
vmwareworkstation8教程――VMware Workstation8的一些操作vmwareworkstation8教程 1、
删除一个给虚拟机系统重命名。我们对准你需要操作的虚拟机系统,然后右键。在弹出来的下拉菜单中选择“rename”,然后填上你喜欢的名字回车。
vmwareworkstation8教程_vmwareworkstation
vmwareworkstation8教程 2、
移除一个虚拟机,但是不从硬盘上面删除。对准你需要操作的虚拟机系统,然后右键。在弹出来的下拉菜单中选择“remove”。
vmwareworkstation8教程 3、
彻底删除一个虚拟机。对准你需要操作的虚拟机系统,然后右键。在弹出来的下拉菜单中选择“manage”--“Delete from Disk”。
vmwareworkstation8教程 4、
打开一个原来存在的虚拟机,首先,我们选择“File ”--“Open”,然后选择你的虚拟机的位置,找到“ VMwarevirtualdiskfile(.vmdk) ”文件,选中,然后点击打开。然后你想要的虚拟机就添加到你的VMware Workstation8中了。点击“Power on this virtual machine”就能够打开你的虚拟机了。
vmwareworkstation8教程_vmwareworkstation
vmwareworkstation8教程――注意事项Ubuntu的分区,各方见解不一样,我的只是一个参考。关于自动登陆,个人觉得你安装的是虚拟机,没有必要那么麻烦每次开机的时候还需要用密码登录,所以个人建议选择自动登录,而不是选择登录时需要密码。我是:心中有少女。目前我从事的是单片机工程师,在学校学习的是嵌入式开发。我对数码游戏非常感兴趣。希望大家支持我。大家可以关注我,收藏我的文章,然后如果我的文章里面有什么不对的地方,劳烦@我,我会及时修正。
 爱华网
爱华网