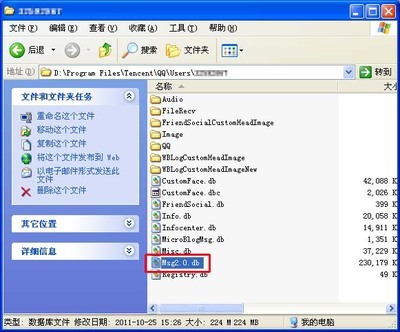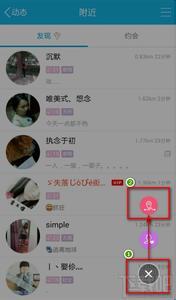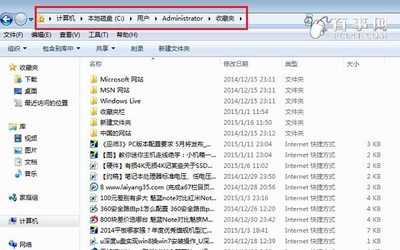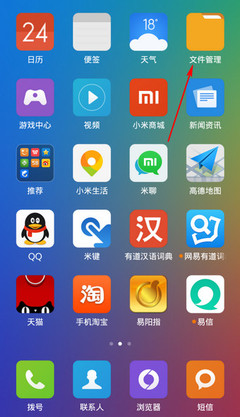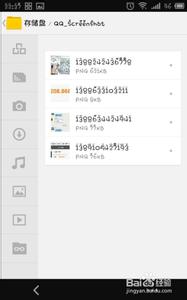魅族mx2截图其实也很简单,在需要截屏的画面时,按住电源键,再迅速按“-”音量键既可。而导出截图也很简单。
魅族MX2
电脑
魅族MX2数据线
魅族MX2怎么截图并导出图片 精 1、
切换到需要截图的画面,按住电源键,再迅速按“-”音量键:
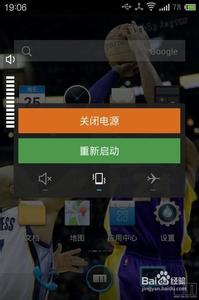
魅族MX2怎么截图并导出图片 精 2、
记住,要迅速按“-”音量键,否则会出现关机的画面:
魅族MX2怎么截图并导出图片 精 3、
当画面缩小,出现粗边框时则表示截图成功,同时顶端的状态栏有“正在保存截图...”的提示:
魅族MX2怎么截图并导出图片 精 4、
截图成功后,我们返回主界面,打开“图库”:
魅族MX2怎么截图并导出图片 精_魅族mx2图片
魅族MX2怎么截图并导出图片 精 5、
在“图库”既有“屏幕截图”目录:
魅族MX2怎么截图并导出图片 精 6、
打开“屏幕截图”目录,里面就是我们刚才截屏的图片了。在此缩略图下,按住图片可以多选或进行其它操作,如底端显示的“邮件”发送、分享及删除等:
魅族MX2怎么截图并导出图片 精 7、
点击其中一张图片既可进行大图浏览,点击图片任意位置,可弹出功能菜单,如“返回”、“分享”、“剪切”、“删除”等:
魅族MX2怎么截图并导出图片 精_魅族mx2图片
魅族MX2怎么截图并导出图片 精 8、
这里我们点击底部的“发送邮件”,可以直接将图片通过邮件发送出去,而无需先打开邮箱再发图片:
魅族MX2怎么截图并导出图片 精 9、
然后顶端的状态栏可以看到正在发送邮件了:
魅族MX2怎么截图并导出图片 精 10、
用邮件发送有些慢,还是建议通过电脑直接复制出来。用数据线连接电脑,状态栏出现“USB存储”功能提示:
魅族MX2怎么截图并导出图片 精_魅族mx2图片
魅族MX2怎么截图并导出图片 精 11、
我们点击这个“USB存储”,变成蓝色时表示启用U盘模式,电脑能够打开MX2存储盘:
魅族MX2怎么截图并导出图片 精 12、
此时电脑中应该会安装驱动,一会应该能安装成功,同时电脑中显示了“MEIZU MX2”的磁盘:
魅族MX2怎么截图并导出图片 精 13、
此时电脑中应该会安装驱动,一会应该能安装成功,同时电脑中显示了“MEIZU MX2”的磁盘:
魅族MX2怎么截图并导出图片 精_魅族mx2图片
 爱华网
爱华网