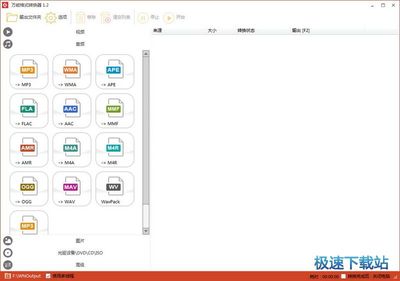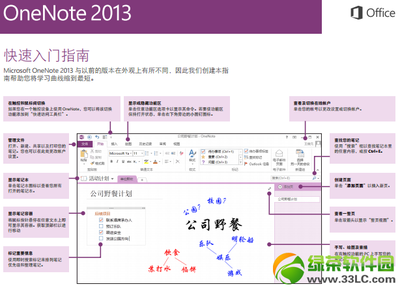奇艺qsv格式转换,要将qsv转换成mp4格式,需要下载qsv格式和狸 窝格式转换器来共同完成,要使用qsv格式转换器提取flv格式,再将flv转成mp4格式,主要是因为qsv目前只有奇艺提取器可以转换,其他格式转换器不支持转换,具体步骤:

qsv格式转换mp4简单教程――工具/原料
qsv格式转换器
狸 窝格式转换器
qsv格式转换mp4简单教程 1、
运行奇艺转换器。可以直接看到上面的“添加视频”,点击之后,就在存放qsv视频文件的文件夹上找到qsv格式文件,然后添加到转换器上。
qsv格式转换mp4简单教程 2、
添加进来之后,我们可以看到视频文件存放在文件栏上。点击上方的“开始转换”按钮,那么这时qsv转换器就开始进行视频文件的提取转换格式啦。
qsv格式转换mp4简单教程 3、
等到转换完成之后,只是你就可以根据下方的输出文件夹路径上找到转换后提取的flv格式文件。或者你也可以自定义设置输出文件夹的路径。等待完成。
qsv格式转换mp4简单教程_qsv格式转换mp4
qsv格式转换mp4简单教程――步骤二:转换成MP4格式:qsv格式转换mp4简单教程 1、
下载安装完成之后,运行转换器软件。在转换器的界面还有简单的操作向导,初次接触的朋友可以根据上面的步骤进行一步步操作。点击左上方“视频添加”按钮,之后就可以在上面设置存放的flv文件夹路径上,把视频添加到转换器上
qsv格式转换mp4简单教程 2、
把flv视频文件添加到转换器上之后。这时就可以选择要转换的MP4格式,点击下方“预置方案”,之后就会在弹出的菜单项上选择“常用视频”项就可以找到MP4格式啦。
qsv格式转换mp4简单教程 3、
选好格式之后,我们就可以将视频文件格式进行转换啦。点击右下方的“转换”按钮,即可将文件开始转换啦。
qsv格式转换mp4简单教程_qsv格式转换mp4
qsv格式转换mp4简单教程 4、
等待qsv转mp4完成之后,这时我们就可以在右边的“打开目录”上找到转换后的MP4文件。然后我们就可以将转换后mp4文件进行播放啦。
 爱华网
爱华网