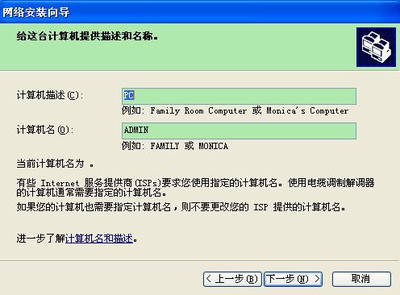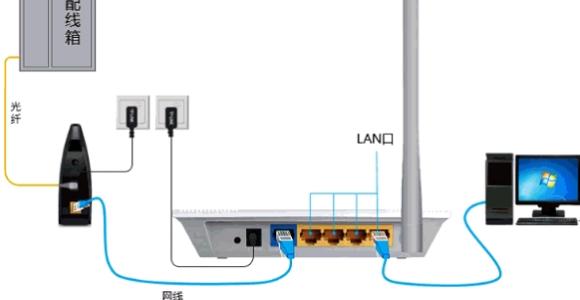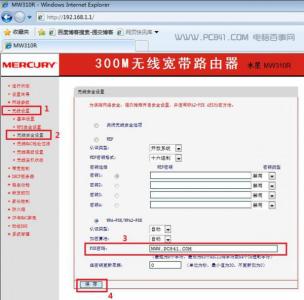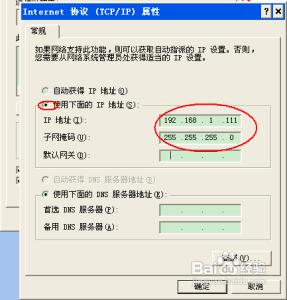
台式电脑怎么设置无线网络 精――简介
台式电脑一般是没有无线网卡的,所以台式电脑通常都是通过网线物理连接路由器的。虽然用有线有些影响美观,但不可否定的是用有线在稳定性和速度上较无线高出许多。
台式电脑
无线路由器
网线
无线网络
台式电脑怎么设置无线网络 精 1、
先用网线连接台式电脑的物理网卡接口上,网线另一端连接路由器的任意一个LAN口:
台式电脑怎么设置无线网络 精 2、
一般情况下路由器默认的IP是192.168.1.1或192.168.0.1,所以如果你的网络不是以192.168.1开头的,一般要手动更改IP。
台式电脑怎么设置无线网络 精 3、
右击电脑桌面上的“网上邻居”,从弹出菜单中选择“属性”命令:
台式电脑怎么设置无线网络 精 4、
再右击“本地连接”图标,选择“属性”命令:
台式电脑怎么设置无线网络 精 5、
选择弹出对话框中的“Internet协议主(TCP/IP)”,单击“属性”按钮:
台式电脑怎么设置无线网络 精_台式机如何无线上网
台式电脑怎么设置无线网络 精 6、
然后将IP改成192.168.1网段,如192.168.1.111,最后一路“确定”即可:
台式电脑怎么设置无线网络 精 1、
好了,下面开始通过这台台式电脑来设置无线网络了。打开浏览器,在地址中输入192.168.1.253按回车,输入正确的“用户名”和“密码”后,单击“确定”按钮:
台式电脑怎么设置无线网络 精 2、
自动弹出“设置向导”,点击“下一步”按钮:
台式电脑怎么设置无线网络 精_台式机如何无线上网
台式电脑怎么设置无线网络 精 3、
切换到“工作模式”步骤,选择第一个“AP”选项,点击“下一步”按钮:
台式电脑怎么设置无线网络 精 4、
切换到“无线设置”步骤,在下面的“SSID”中输入你要设置的SSID,然后选择下面的“WPA-PSK/WPA2-PSK”并输入密码,点击“下一步”按钮继续:
台式电脑怎么设置无线网络 精 5、
然后会切换到最后一步,提示需要重启,直接单击“重启”按钮重启路由器:
台式电脑怎么设置无线网络 精_台式机如何无线上网
台式电脑怎么设置无线网络 精 6、
然后再重新将无线连接的“属性”改成自动获取IP的模式:
台式电脑怎么设置无线网络 精 7、
再打开电脑的无线,搜索无线,应该有这个无线信号并有加密的标识了:
 爱华网
爱华网