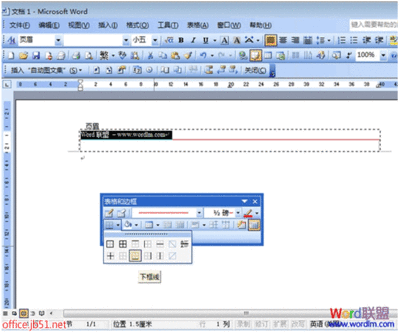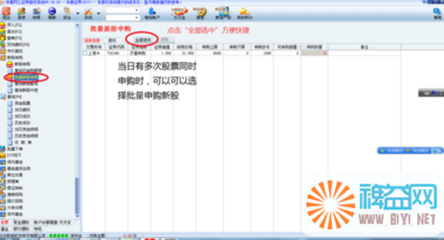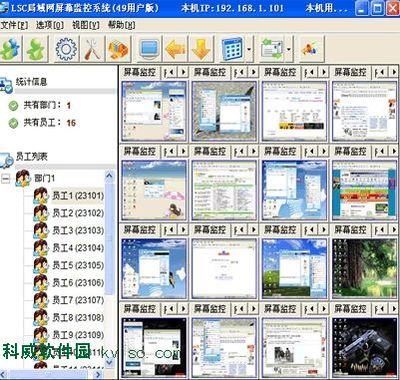互联网信息服务IIS (Internet Information Services),是由微软公司提供的基于运行MicrosoftWindows的互联网基本服务。最初是Windows NT版本的可选包,随后内置在Windows 2000、Windows XP Professional和Windows Server 2003一起发行,但在普遍使用的WindowsXP Home版本上并没有IIS。
如何在Windows Server 2008中安装IIS――工具/原料Windows server 2008
如何在Windows Server 2008中安装IIS――方法/步骤如何在Windows Server 2008中安装IIS 1、
右键“我的电脑”,选择“管理”,打开“服务器管理器”
如何在Windows Server 2008中安装IIS 2、
点击左边菜单栏“角色”调出角色窗口
如何在Windows Server 2008中安装IIS 3、
接着点击“添加角色”,弹出添加“角色向导”
如何在Windows Server 2008中安装IIS_windows server 2008
如何在Windows Server 2008中安装IIS 4、
点击“下一步”进入服务器角色选项

如何在Windows Server 2008中安装IIS 5、
勾选“Web服务器(IIS)”,弹出是否添加Web服务器(IIS)所需的功能。点击“添加必需的功能”所回到角色向导
如何在Windows Server 2008中安装IIS 6、
Windows 进程激活服务,Windows 进程激活服务通过删除对HTTP 的依赖关系,可统一 Internet 信息服务 (IIS) 进程模型。通过使用非 HTTP 协议,以前只可用于 HTTP 应用程序的 IIS 的所有功能现在都可用于运行 Windows Communication Foundation (WCF) 服务的应用程序。IIS7.0 还使用 Windows 进程激活服务通过 HTTP 实现基于消息的激活。点击“下一步”到Web服务器安装界面
如何在Windows Server 2008中安装IIS_windows server 2008
如何在Windows Server 2008中安装IIS 7、
点击下一步弹出Web服务器(IIS)的功能选项,勾选需要安装的组件。采用默认安装,在这种安装方式下,只会安装最少的一组角色服务。如果需要其他 IIS 角色服务,例如“应用程序开发”或“运行状况和诊断”,请确保在向导的“选择角色服务”页中选中与这些功能关联的复选框。
如何在Windows Server 2008中安装IIS 8、
初级安装IIS默认基本上这些功能已经足够了,点击”下一步”进入安装选择确认界面。
如何在Windows Server 2008中安装IIS 9、
系统列出了IIS服务器的安装列表,这里可以看到觉的HTTP功能,安全性及管理工具都在安装的列表里面,这时点击“安装”即可对这些组件及功能进行安装
如何在Windows Server 2008中安装IIS_windows server 2008
如何在Windows Server 2008中安装IIS 10、
等待安装完闭后关闭向导窗口,在打开浏览器输入本机IP,验证IIS7是否安装成功。
 爱华网
爱华网