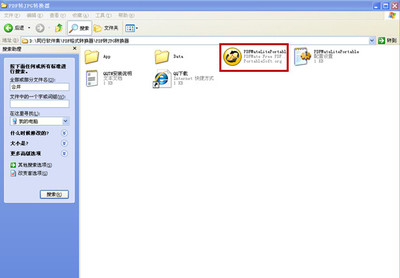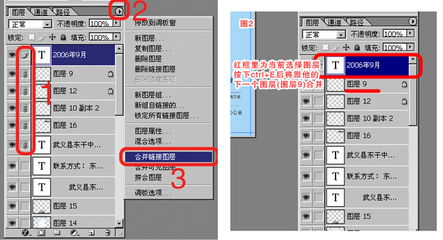在Excel表格使用过程中,经常需要将若干个单元格合并,然后再显示内容。那么怎么合并单元格呢?
excel合并单元格怎么用――工具/原料Microsoft Office - Excel
excel合并单元格怎么用――单元格合并方法:excel合并单元格怎么用 1、
如下图,在A1输入:2013年度销量统计表
excel合并单元格怎么用 2、
选中A1:G1-【开始】-【对齐方式】-选择【合并后居中】即可完成合并。
excel合并单元格怎么用_excel合并单元格
excel合并单元格怎么用 3、
也可以按照下面的方法操作:
选中A1:G1-鼠标右键-【设置单元格格式】-【对齐】-【合并单元格】也可完成合并。
注意:这里也要勾选水平方向居中。
excel合并单元格怎么用 4、
因为合并单元格对后续复制、粘贴产生不利影响,因此可以选择【跨列居中】达到同样的效果,但是单元格实际并没有合并。
操作方法:
选中A1:G1-鼠标右键-【设置单元格格式】-【对齐】-【水平方向】-【跨列居中】即可。
excel合并单元格怎么用_excel合并单元格
excel合并单元格怎么用 5、
注意:如果合并单元格的区域中多个单元格有内容,则合并后只会保留一个单元格的内容。
excel合并单元格怎么用 6、
因为上述都是点击的【合并后居中】的按钮和设置,如果一大段文本在合并单元格内显示,需要合并,但是不需要居中,可以按下面的方法设置:
excel合并单元格怎么用_excel合并单元格
excel合并单元格怎么用 7、
如果要取消合并单元格区域,选中合并后的单元格,再次点击【合并后居中】的按钮即可。或者选择【取消单元格合并】或取消单元格格式设置中的【合并单元格】也可以。
excel合并单元格怎么用_excel合并单元格
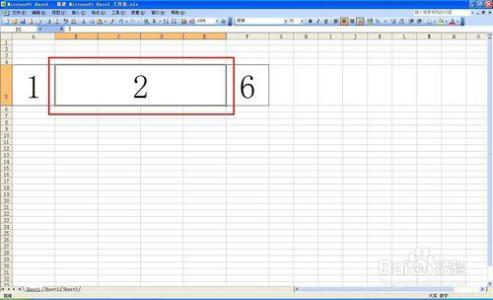
excel合并单元格怎么用――注意事项
如果您觉得此经验有用,可以点击本页面右上方的【大拇指】图案和【收藏按钮】或者右下方的【分享】按钮,也可以点击本注意事项下方的【收藏】按钮。
 爱华网
爱华网