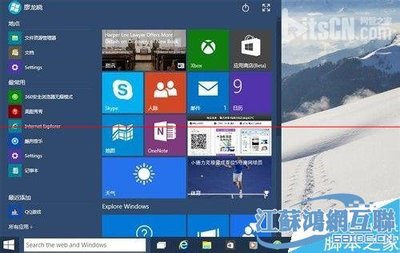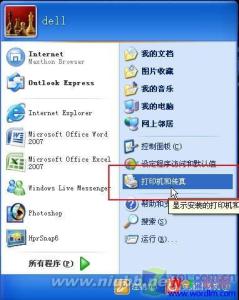发布时间:2022年04月15日 04:52:52分享人:神秘鬼馬来源:互联网3
WIN7系统局域网文件共享设置方法!图文解答!WIN7局域网文件共享设置方法――工具/原料
两台电脑以上的局域网、WIN7操作系统WIN7局域网文件共享设置方法――步骤/方法
WIN7局域网文件共享设置方法 1、
右击桌面网络----属性----更改高级共享设置 (注释:查看当前网络 比如:家庭网络、公共网络 等!) "我这里为公共网络"
WIN7局域网文件共享设置方法 2、
选择 公共网络---选择以下选项:启动网络发现------启动文件和打印机共享-----启用共享以便可以访问网络的用户可以读取和写入公用文件夹中的文件(可以不选)----关闭密码保护共享( 注释:其他选项默认即可!)
WIN7局域网文件共享设置方法 3、
保存!
WIN7局域网文件共享设置方法 4、
选择需要共享的文件夹 (比如:DY) 右击--属性
WIN7局域网文件共享设置方法_局域网共享软件
WIN7局域网文件共享设置方法 5、
共享---- 选择 共享(S)...---弹出对话框---添加“Guest”(注释:选择“Guest”是为了降低权限,以方便于所有用户都能访问!)---共享
WIN7局域网文件共享设置方法 6、
选择 高级共享... ----选择 共享此文件 ----确定!
WIN7局域网文件共享设置方法 7、
其他用户,通过开始---运行---\IP (快捷键 WIN+R)\IP 访问你共享的文件!
WIN7局域网文件共享设置方法_局域网共享软件
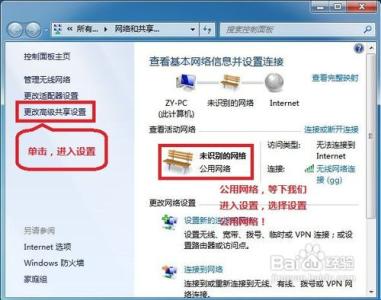
WIN7局域网文件共享设置方法 8、
共享成功!
WIN7局域网文件共享设置方法――注意事项
本文章来自http://bbnet.oicp.net:81如有疑问请咨询!
爱华网本文地址 » http://www.413yy.cn/a/8105140103/344351.html
更多阅读
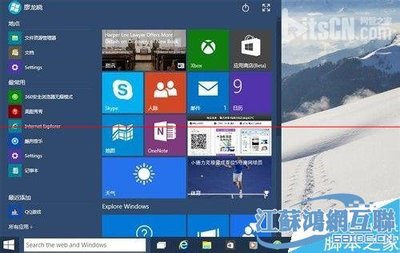
局域网共享文件设置 精——简介有的时候我们需要将局域网上的一个电脑上的文件拷贝到另外一个电脑。如果这个文件过大的话,拷贝所花的时间就会延长,这个时候我们就可以使用局域网共享设置。局域网共享文件设置 精——工具/原料

win7打印机共享怎么设置——简介实现打印机共享有利于局域网中其它用户方便的使用打印机,从而实现了资源共享,充分的发挥了硬件的利用率,也在一定程序上提高了办公效率。Win7对打印机共享提供了友好的支持功,下面小编将给大家讲解一下在

要设置远程广域网文件共享或局域网文件共享连接成功,首先要先关闭系统的防火墙, 才能使连接成功。一、关闭系统防火墙!点左下角windows的 开始→设置→控制面版→安全中心→Windows防火墙→选"关闭"(图一)二、局域网的共享文件连接(这

当在电脑上使用小米随身wifi,想要在手机中查看从电脑中共享的文件时,小米2/2S文件管理器/内存设备却查看不到 小米WiFi共享盘,这时我们可以用以下方法:1.在手机中安装一个名叫“ES文件浏览器”的APP,安装成功后进入软件,找到局域网,在这里
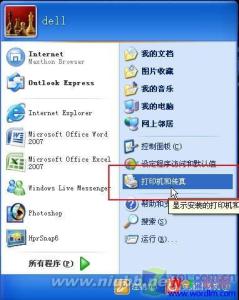
打印机共享怎么设置(xp版)――简介企业离不开网络,也离不开电脑和打印机,一般的公司只有一两台打印机,不可能每一台电脑都安装有打印机,这样也就会造成打印不方便,如果想打印没有安装打印机电脑的文档,那就需要用u盘倒过去,或者是用QQ传到安
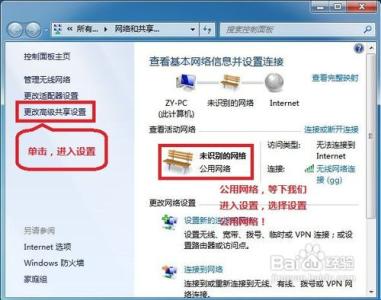
 爱华网
爱华网