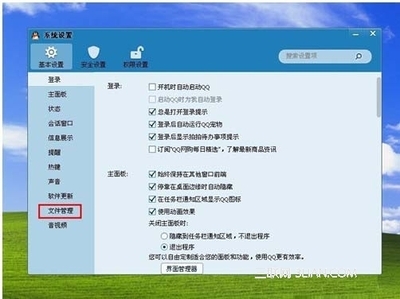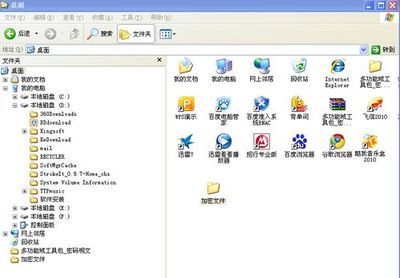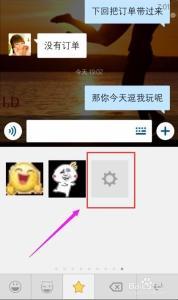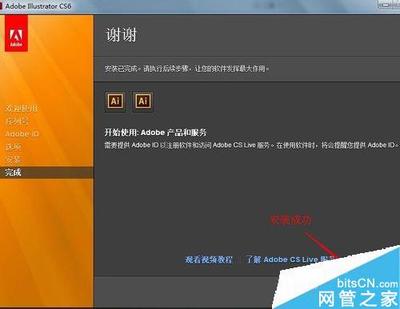安装新系统后,原有系统盘将会留下一个老系统的文件夹 Windows.old,体积还很大,但是却无法直接删除,甚至用360强力删除也无法奏效,下面讲一下如何彻底删除这个文件夹,释放磁盘空间!
Windows.old文件夹怎么删除――工具/原料windows
Windows.old文件夹怎么删除――方法/步骤Windows.old文件夹怎么删除 1、
进入你的计算机,右键点击windows.old文件夹所在的盘符,一般是c盘!如下图所示!选择属性!
Windows.old文件夹怎么删除 2、
在属性对话框选择常规选项,如下图所示!在常规选项点击对话框下面的磁盘清理按钮!
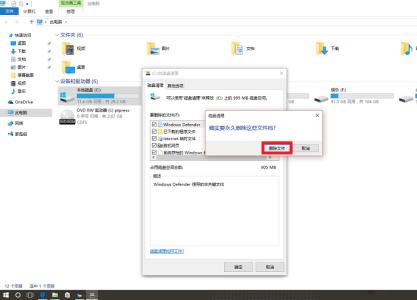
Windows.old文件夹怎么删除 3、
在磁盘清理的界面,点击下方的清理系统文件按钮,如下图所示!
Windows.old文件夹怎么删除_windows.old
Windows.old文件夹怎么删除 4、
成功启动系统文件清理,程序将扫描你的系统安装遗留文件,此过程可能会持续1分钟,等待扫描完成!如下图所示!
Windows.old文件夹怎么删除 5、
扫描完成,显示所以系统遗留的可以删除的文件列表!如下图所示!其中以前的系统安装文件就是windows.old文件夹了,足足有7个G!全选然后点击确定按钮!
Windows.old文件夹怎么删除 6、
系统弹出确认删除按钮,这个删除动作不可恢复.没问题就点击删除文件按钮!如下图所示!
Windows.old文件夹怎么删除_windows.old
Windows.old文件夹怎么删除 7、
系统开始自动清理windows.old等文件,等待删除进度条完成,此过程时间较长!小编电脑大概用时90秒完成.
Windows.old文件夹怎么删除 8、
清理完毕,打开你的系统盘符,windows.old文件夹已经被清理掉了!
 爱华网
爱华网