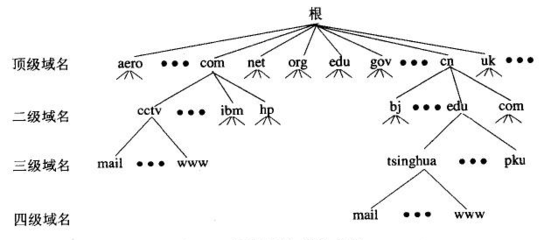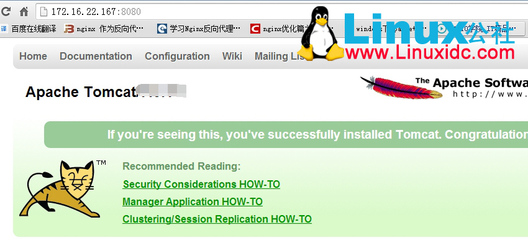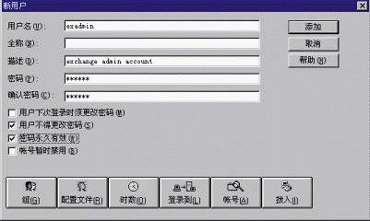DHCP指的是由服务器控制一段IP地址范围,客户机登录服务器时就可以自动获得服务器分配的IP
地址和子网掩码。首先,DHCP服务器必须是一台安装有Windows2003 Server/Advanced Server
系统的计算机;其次,担任DHCP服务器的计算机需要安装TCP/IP协议,并为其设置静态IP地址、
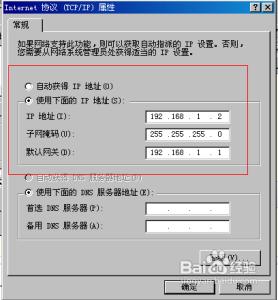
子网掩码、默认网关等内容。默认情况下,DHCP作为Windows 2003 Server的一个服务组件不会
被系统自动安装,必须把它添加进来:
怎样搭建DHCP服务器 精――工具/原料Win2003系统Win2003安装光盘
怎样搭建DHCP服务器 精――步骤/方法怎样搭建DHCP服务器 精 1、
首先需要做的就是把我们的Win2003安装光盘放进我们电脑的光驱里面,首先要确保的是这张光盘可以正常读盘。
怎样搭建DHCP服务器 精 2、
现在开始搭建DHCP服务器,打开开始菜单-选择控制面板,如图所示:
怎样搭建DHCP服务器 精 3、
打开控制面板之后-我们打到一个名为添加或删除程序的文件,如图所示:
怎样搭建DHCP服务器 精 4、
用鼠标左键双击打开添加或删除程序,打开添加或删除程序之后选择添加/删除Windows组件(A),如图所示:
怎样搭建DHCP服务器 精 5、
单击选择添加/删除windows组件之后会弹出一个Windows组件添加向导,如图所示:
怎样搭建DHCP服务器 精_dhcp服务器
怎样搭建DHCP服务器 精 6、
由于DHCP属于网络服务:所以我们需要在拉动下拉列表框,找到网络服务这一项,如图所示:
怎样搭建DHCP服务器 精 7、
选择网络服务这一项之后再单击窗口中的详细信息按钮,打开网络服务属性窗口,如图所示:
怎样搭建DHCP服务器 精 8、
然后在网络服务窗口中的下拉列表中找到一个名为动态主机配置协议(DHCP)前勾选前面的小勾,如图所示:
怎样搭建DHCP服务器 精_dhcp服务器
怎样搭建DHCP服务器 精 9、
单击前面的小勾之后就单击确定按钮之后回到Windows组件向导对话框中,单击下一步按钮执行DCHP安装,如图所示:
怎样搭建DHCP服务器 精 10、
单击了下一步按钮之后就开始安装DHCP服务器了,如图所示:
怎样搭建DHCP服务器 精 11、
安装过程中会弹出一个可选网络组件窗口,单击确定按钮,如图所示:
怎样搭建DHCP服务器 精_dhcp服务器
怎样搭建DHCP服务器 精 12、
单击确定按钮之后弹出一个选择链接窗口,如图所示:
怎样搭建DHCP服务器 精 13、
选择本地链接,然后单击属性选项,如图所示:
怎样搭建DHCP服务器 精 14、
打开本地链接属性窗口,选择TCP/IP协议,如图所示:
怎样搭建DHCP服务器 精_dhcp服务器
怎样搭建DHCP服务器 精 15、
选择TCP/IP协议之后再单击属性按钮,如图所示:
怎样搭建DHCP服务器 精 16、
单击属性之后打开TCP/IP协议属性窗口,如图所示:
怎样搭建DHCP服务器 精 17、
根据你网络情况为其配置一个IP地址,如图所示:
怎样搭建DHCP服务器 精_dhcp服务器
怎样搭建DHCP服务器 精 18、
配置好IP地址之后单击确定按钮,回到本地链接属性窗口,单击关闭按钮,回到选择连接窗口,单击确定按钮,如图所示:
怎样搭建DHCP服务器 精 19、
单击确定之后继续执行安装过程,安装完成之后会提示完成Windows组件向导窗口,单击完成按钮即可,如图所示:
怎样搭建DHCP服务器 精 20、
接下来打开开始菜单-然后选择管理工具,如图所示:
怎样搭建DHCP服务器 精_dhcp服务器
怎样搭建DHCP服务器 精 21、
打开我们的管理工具,就可以刚配置好的DHCP服务图标,这说明我们的DHCP服务器已经搭建成功!如图所示:
怎样搭建DHCP服务器 精 22、
怎样搭建DHCP服务器 精 23、
DHCP搭建完成之后还要进行配置,以后会为大家带来一些配置的教程。
怎样搭建DHCP服务器 精――注意事项请确认光盘是Win2003安装版光盘,并且可以正常读碟。
 爱华网
爱华网