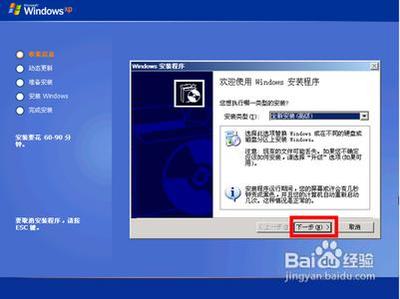相信有一些人和我一样想要学习一下linux系统,毕竟即炫酷又免费的首推系统就是它呀!可是对于新手还是有win+linux双系统比较好,这样既可学习又不至于让自己的电脑万一哪天出了什么问题就不知怎样解决,毕竟win出了问题有许多安全软件可以傻瓜化解决。
win7+ubuntukylin双系统安装教程――工具/原料电脑U盘,最好两个8g的,为了方便后文这里就先命名两个U盘,顺便说说这两个都拿来干什么。 U盘a简称Ua,用来做成peU盘,也就是便携式系统,并且把两个iso文件考入该U盘未被pe系统占用的部分。 U盘b简称Ub,用来做安装系统的启动盘,性质和系统光盘一样,其实iso文件就是系统光盘上的数据,只是现在我们换成用U盘启动,只需要往U盘里写入引导文件既可。win7和ubuntukylin的镜像文件win7+ubuntukylin双系统安装教程――方法/步骤
win7+ubuntukylin双系统安装教程 1、
Ua装入pe系统
方法很多啦,老毛桃、大白菜……好多啦,搜一搜,so easy!这一步就不上图了,因为没有截图,我用的是老毛桃,不过听好多人说大白菜更好一些,根据自己情况来。
win7+ubuntukylin双系统安装教程 2、
把两个iso文件考入到Ua里
这一步首先要把做了pe的U盘拔出来一下,然后再插上,这时就可以把文件复制进来了,注意如果直接复制文件进来可能会导致pe制作失败。
win7+ubuntukylin双系统安装教程 3、
进入pe系统并把电脑磁盘重新分区
拔出Ua关闭电脑,插入Ua开机并进入bios设置,如果有启动首选项热键直接点热键设置从U盘启动。另外对于一些主板可能需要调整bios中的某个选项后才能进入pe系统,这里我直接列出来目录位置bios―Advanced―STAT Mode把对应的选择选为ATA,如下图
进到pe系统后就直接打开硬盘分区工具把硬盘从新分区,这里需要多讲两句,为什么要重新分区呢?因为我们是要双系统的,c磁盘要求会大一些,如果你的磁盘本来空间就大,那么这一步和第5步都可以忽略。
我就拿我的电脑示范一下吧,比如我的是500g硬盘,我的分配方案就如下
C盘系统 180g
该盘在装入win7完成以后需要在win7系统里执行压缩卷给ubuntukylin分出100g的空间
D盘文件 120g
E盘软件 100g
F盘娱乐 100g
分配完成如图所示,还要罗嗦两句,没有分过盘的注意一下,在分好C盘后要对剩余空间把磁盘类型选为扩展分区,然后再在这个扩展分区里分出d、e、f三个盘,磁盘类型选为逻辑分区。
win7+ubuntukylin双系统安装教程 4、
插入Ub制作ubuntukylin的引导安装盘
把Ub插入后打开友碟通(UltraISO)执行打开,选择Ubuntukylin所在的路径,然后启动―写入硬盘映像,这里硬盘驱动器一定不要选错了,一定要是你的Ub盘,写入方式选usb―hdd+,再点便携启动选择与你刚刚的写入方式对应的选项,最后点写入。接下来就是等待……
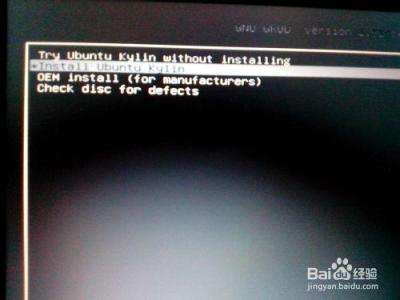
win7+ubuntukylin双系统安装教程_ubuntukylin
win7+ubuntukylin双系统安装教程 5、
安装win7到电脑的C盘
待写入完成后打开pe里的onekey选择win7的iso文件所在的路径(如果你下到的是gho格式的win7也可以,因为即便选择的是iso文件,你会发现onekey只会读出gho文件,因为如果你解压iso文件就会发现里面其实包含gho文件),选到C盘点确定,如图
接下来根据提示选择并等待,直到出现提示是否重启计算机?点是既可。又要等待一段时间后就可以进入win7了。
win7+ubuntukylin双系统安装教程_ubuntukylin
win7+ubuntukylin双系统安装教程 6、
win7中对C盘执行压缩卷命令
我的电脑右键―管理―磁盘管理―C盘上右键―压缩卷,之后就会看到一个如下图的对话框,在输入压缩空间量中输入102400,点压缩。
win7+ubuntukylin双系统安装教程 7、
装入ubuntukylin
U盘全部拔出重启电脑,及时把Ub插上并从U盘启动,出现下图时直接选安装的那一项,也就是第二项(install ubuntu kylin)
接下来会让你选语言和键盘,根据需要选就好了
当出现提示安装类型时选其他选项,就是手动安装的意思,需要手动分配c盘里压缩出来的拿100g空间。
分配方案如下
挂载点 分区类型 用于 大小
/boot 逻辑分区 ext4 512M
Swap 同上 ext4 4G(与电脑实际物理内存一致)
/home 同上 ext4 50G
/tmp 同上 ext4 5G
/ 主分区 ext4 剩余部分
分配完成后,最下面安装启动引导器的设备一定要选挂载点的第一项分配的位置(这里是/boot的位置/dev/sda8)
漫长的等待后就可以进入到ubuntukylin系统了
win7+ubuntukylin双系统安装教程_ubuntukylin
win7+ubuntukylin双系统安装教程_ubuntukylin
win7+ubuntukylin双系统安装教程 8、
为win7添加启动项
一切完毕后重启计算机会发现启动项里没有ubuntukylin这一项,这是因为win7和ubuntukylin的启动文件类别不同,我们需要手动为win7创建一个ubuntukylin的启动项,先下载一个名为easybcd的软件,安装后打开该软件,然后选添加新条目,点击linux/bsd选项卡,类型选syslinux,名称自命,驱动器就是你/boot挂载点,最后点添加条目。
win7+ubuntukylin双系统安装教程――注意事项总算完成了,如果各位觉得这篇文章有帮助,就请支持一下,谢谢各位看官!
 爱华网
爱华网