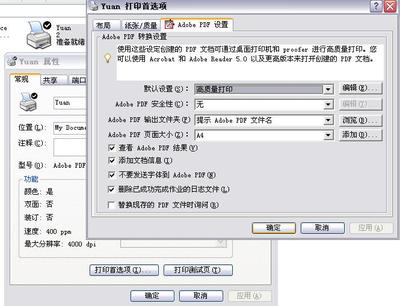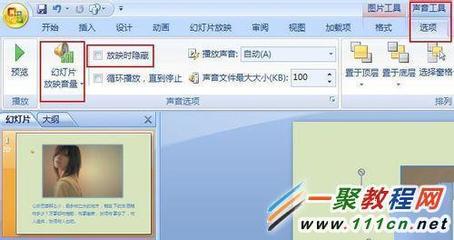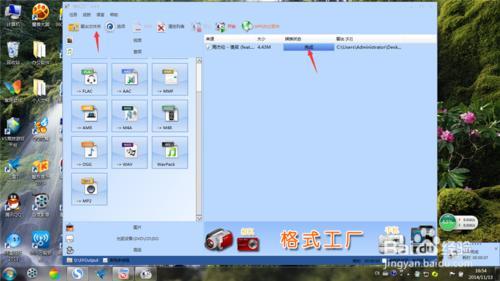有些格式的音乐文件是可以嵌入PPT文件中,比如说wav或mp3格式的音乐文件,就可以实现音乐文件嵌入ppt。
wav格式的音乐文件嵌入ppt:
一、首先将其他格式的音乐文件转换为wav格式,格式转换的软件很多,可以用千千静听、格式化工厂等软件转化成wav格式。
二、执行“工具--选项”命令,如图 1:
图 1
在“常规”选项中把“链接声音文件不小于(100)千字节”的默认设置改为“不小于50000KB(最大值)”,左键单击“确定”。声音的设置必须大于要插入的声音文件大小,才能保证音乐正常播放。如图 2所示。
图 2
三、执行“插入—影片和声音—文件中的声音”,如图 3:
图 3
在路径中选择一首wav格式的音乐,如图 4:
图 4
执行“确定”命令,出现如下内容:如图 5:
图 5
选择“自动”或“再单击时”。
此时你右击小喇叭,出现如下内容:
图 6
三联推荐:点击免费下载WPS 2012办公软件 》》查看更多电脑教程
选择“编辑声音对象”,“声音选项”中会有一个信息提示“包含在演示文稿中”。
图 7
四、完成后,保存。删掉音乐文件,只把ppt文件复制到其他的电脑上,背景音乐能正常播放。
缺点:WAV音乐文件同其它格式的音乐文件相比体积较大,体积小的音乐文件还可以;但是对于体积略大的音乐文件实用价值就不大了。
解决方法:安装MP3AddIn这款免费插件,实现MP3文件直接嵌入到PPT文档中。
mp3嵌入ppt
五、安装MP3AddIn插件:
准备:
PowerPoint系统默认只允许内嵌100KB以下的wav音乐文件。
依次左键单击“工具—选项”选项,在“选框”对话框中切换到“常规”窗口,将“链接声音文件不小于”数值更改为“50000”KB,点击“确定”按钮,这样就可以嵌入50MB以下的音乐文件了。
图 8
安装MP3AddIn插件前先关闭正在运行的PowerPoint程序,安装完成后再重新运行PowerPoint程序即可启用该插件了。
安装过程:
右击mp3addin.exe文件,选择“打开”选项,如下图:
图 9
选择“next”选项,如下图:
图 10
选择“next”选项,如下图:
图 11
选择“anyone who uses this computer”(所有用户)或“only for me”(只为自己),选择“next”选项,如下图:
图 12
选择软件安装路径,选择“next”选项,如下图:
图13
选择“next”选项,如下图:
图14
选择“next”选项,如下图:
图 15
选择“Finish”选项,完成安装。
原理:MP3AddIn软件的工作原理是给MP3文件增加一个文件头并更改其文件名,使PowerPoint把插入的MP3文件当作WAV文件来处理,由于只重写MP3文件的文件头,插件处理生成的新WAV文件仅比原始MP3文件大两个字节。这样即既保持了MP3文件体积的小的优势,又能内嵌到 PPT文档中使用,一举两得。
六、用mp3addin插件把mp3嵌入ppt
操作步骤如下:
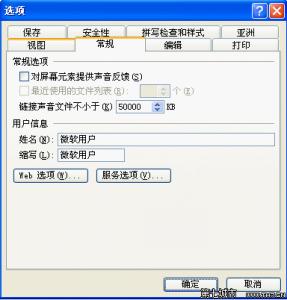
(1)新建一张ppt,选择合适的模板,如图所示。
图 16
(2)在菜单中,单击命令下的插入,
图 17
选择影片和声音下面的mp3 from file ,出现如下画面:
图 18
浏览并选中你需要插入的mp3文件,点打开,弹出如图所示内容:
图 19
汉语意思如下:
图 20
我们可以自己选择放映方式,一般选为第一个自动。
选中音频文件,右击鼠标,在弹出的快捷菜单,出现如下画面:
图 21
单击编辑声音对象命令出现如下内容:
图 22
注意最下面的内容【包含在演示文稿中】,这就意味着你可以脱离mp3音乐文件(删掉mp3文件),只要一张ppt就可以有声有色了!
单击mp3文件,自定义动画,出现如下画面:
图 23
我们可以通过添加播放播放、暂停、停止来控制音乐,再画出三个按钮分别插入文字播放、暂停、停止,按后通过触发器把播放、暂停、停止三个动作联接到播放、暂停、停止三个按钮,就一切ok了!
 爱华网
爱华网