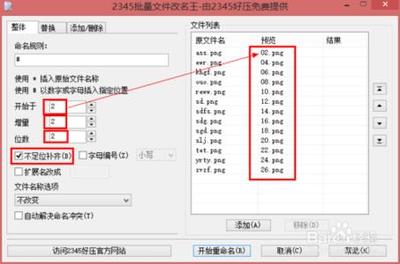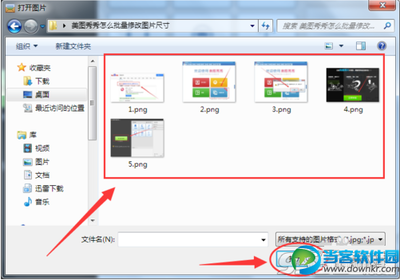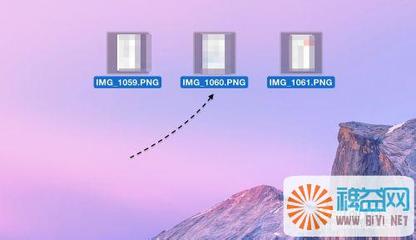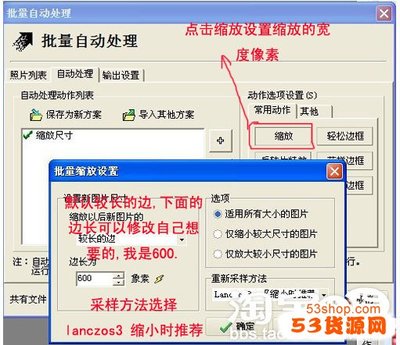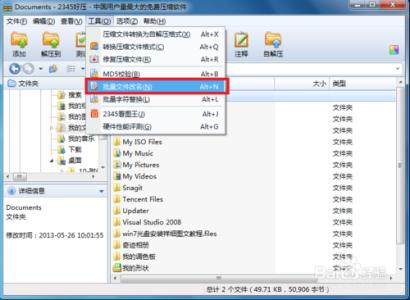PDF是便携文件格的缩写,是一种电子文件格式,与操作系统平台无关。正式由于其跨平台通用(也就是说不管是在windows,unix还是Mac OS操作系统中都能使用),使之成为了Internet上进行电子文档发行和数字化信息传播的理想文档格式。我们平时使用PDF文档的时候可能只是为了阅读,当然一般的PDF阅读器也只有阅读以及少量的标注功能,想要对PDF文档进行修改这些阅读器还做不到,如果我们想对PDF格式的文档做修改应该怎么办呢?
pdf格式文档怎么修改 精 1、
首先我们就是要下载PDF的编辑工具了,当然我们最开始想到的应该就是PDF文件的制作工具Adobe Acrobat了,它的作用就是制作PDF文件亦或者是转化其他格式的文件成为PDF文件,当然编辑和修改PDF文件自然不在话下。
pdf格式文档怎么修改 精 2、
其实编辑PDF文件不止一种软件,还有一个名为Foxit PDF Editor的软件同样能够做到这种效果。之所以介绍Foxit PDF Editor,是因为它是一款方便小巧PDF编辑软件,运行它不需要依赖任何其他程序,它能够对任何PDF文档的页面内容进行各种编辑修改,可以称得上是第一个真正的PDF文件编辑软件。
pdf格式文档怎么修改 精 3、
了解修改编辑软件之后我们就可以进行下载了,由于Adobe Acrobat软件比较庞大,运行起来也很慢,所以小编就下载Foxit PDF Editor,以它为例讲述怎样修改PDF文档。如果喜欢使用Adobe Acrobat的朋友可以参考其他相关教程。完成下载之后就是安装了,安装过程很简单小编就不在详述了。
pdf格式文档怎么修改 精 4、
安装完成之后我们双击快捷方式打开Foxit PDF Editor,然后点击文件,选择打开,找到我们需要修改的PDF文件,然后点击打开按钮即可。有一点需要注意的是千万不要使用右键点击PDF文件进行打开操作,那样打开的方式是Foxit Reader,只能阅读不能编辑,因此不要自作聪明(小编就自作聪明了一次),老老实实打开Foxit PDF Editor之后再通过它打开想要修改的文件。
pdf格式文档怎么修改 精_pdf文件怎么修改
pdf格式文档怎么修改 精 5、
打开之后见到的页面可能跟我们平时使用阅读有所不同,只有第一个页面,并没有下拉按钮,之所以会这样显示是为了方便我们编辑,当我们编辑完一个页面之后可以点击下一页进行下一个页面的编辑操作(具体位置如图二所示)。
pdf格式文档怎么修改 精 6、
接着进入到我们今天的正题,对PDF文件进行修改。由于Foxit PDF Editor功能十分强大,不可能一一叙述,小编就以一些简单的修改操作为例,做下示范。首先我们需要选中修改的区域,此时会出现一个虚线框,右击弹出编辑选项,我们点击编辑对象。
pdf格式文档怎么修改 精_pdf文件怎么修改
pdf格式文档怎么修改 精 7、
此时我们发现页面有所变化了,此时我们进入了独立编辑对象页面,我们进行文字的删除操作,完成操作之后我们可以看到操作快捷方式最右边有两个按钮 一个是保存退出按钮,一个是不保存退出按钮,根据需求进行操作,小编就保存操作了。回到原来的界面,我们会发现我们的操作生效了,黑色的文字已经没有了,只有一些灰色的阴影。
pdf格式文档怎么修改 精 8、
完成修改之后我们便需要保存文件了,如果你不想破坏原有的文件,我们可以把修改后的文件另存为一个新的文件即可。操作步骤很简单,点击文件,选择另存为选项,然后输入新的PDF的文件名称,点击保存按钮即可。
pdf格式文档怎么修改 精_pdf文件怎么修改
pdf格式文档怎么修改 精 9、
当然小编只是进行了一些最简单的操作,Foxit PDF Editor的功能选不止于此,它可以选择、插入、修改、删除、旋转、复制、粘贴文字、图像和图形,插入、导入、导出、删除页面,还可以对版面进行编辑。具体的功能还需用户在使用的过程中自行发掘。
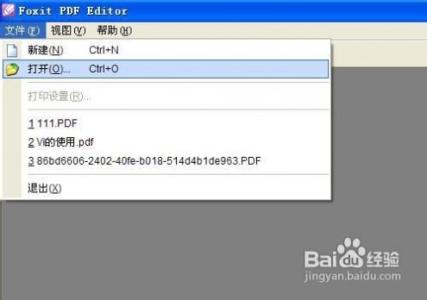
pdf格式文档怎么修改 精――注意事项
虽然官方用于修改和编辑PDF的软件是Adobe Acrobat,但是小编还是强烈推荐使用foxit PDF Editor,相比于庞大的Adobe Acrobat,foxit PDF Editor更加小巧方便,开打速度快,而且不怎么占用内存。
下载各种编辑软件的时候一定要注意安全,小编就不幸中招了,幸亏没什么大的损失,所以大家在下载的时候一定要小心,杀毒软件一定要开着,即使中毒也能及时拦截。
我们在安装Foxit PDF Editor的时候同时也会安装Foxit Reader,这个属性会被添加到右击时候的文件打开方式中,它只是一个阅读器,没有编辑功能,想要编辑PDF文件只能先打开Foxit PDF Editor,然后通过它打开PDF文件才能编辑。
 爱华网
爱华网