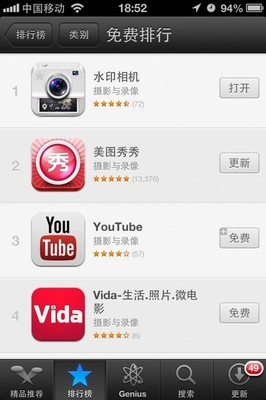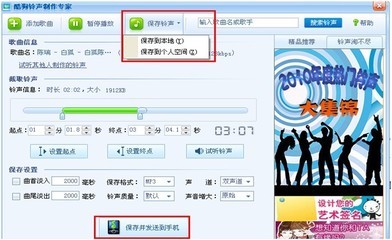在一些活动中,为了获得更多人支持参加,一般会加入抽奖环节。而抽奖很多情况下都是借助一些专门的抽奖软件,但是事实上PPT也是能实现的,在正常播放的PPT上增加一页用于抽奖,也能省下不少用于软件间来回切换的时间,下面我将具体介绍它的制作过程。
如何用PPT制作抽奖转盘 精――工具/原料Powerpoint 2013(其他版本亦可)
如何用PPT制作抽奖转盘 精――方法/步骤如何用PPT制作抽奖转盘 精 1、
绘制表盘。通过插入菜单中的形状,选择椭圆(用于绘制底盘)及饼形(用于绘制扇形分隔盘),按住Shift键进行绘制。然后通过对扇形的旋转,缩放等操作与圆进行拼接完成表盘制作。(这种方法是最直接的,但是操作难度略大,调整也比较麻烦,因而我将介绍一种更巧妙的方法)
如何用PPT制作抽奖转盘 精 2、
借助扇形图制作表盘。插入――图表――饼图,通过调节数据使得区域增加,同时保持值相等,这样就能轻松实现圆的等分。完成后,对扇形图进行格式颜色的修改(去除边框,调节单块扇形的颜色)
如何用PPT制作抽奖转盘 精_抽奖转盘
如何用PPT制作抽奖转盘 精 3、
添加文字。添加需要的抽奖选项,尽量采用复制粘贴的方式,再对内容修改,确保文字大小格式的一致,同时,主要文字的对齐,以实现美观。完成后,按住Shift键,选中文字与底盘进行组合。
如何用PPT制作抽奖转盘 精 4、
制作指针。其实指针的制作并非想象的那般容易,需要制作出中心对称的图形以确保后期动画旋转正常进行,这里我采用了对一根指针复制粘贴出的第二根指针进行180°旋转,在组合完成后将第二根指针颜色改为白色。(自我感觉也有点麻烦,不过暂时没想到更好的办法,望指点)
如何用PPT制作抽奖转盘 精 5、
添加动画。选中指针,在动画――添加动画――强调中,选择陀螺旋动画。(该动画能够实现对象的旋转,但是它是以对象中心为旋转点,也就为什么上一步需要把指针那么麻烦的制作成中心对称的图形了)
如何用PPT制作抽奖转盘 精_抽奖转盘
如何用PPT制作抽奖转盘 精 6、
效果设置。在弹出的动画窗格中,选中制定动画,打开效果设置。陀螺旋的效果栏不需要做更改,如果想获得更好效果,可以添加一个动画播放后的颜色变化。
如何用PPT制作抽奖转盘 精 7、
计时选型设置。期间更改为0.04秒(可自行选择,时间越短,转速越快,效果越高),重复更改为直到幻灯片末尾(能够确保指针持续转动)。
如何用PPT制作抽奖转盘 精_抽奖转盘
如何用PPT制作抽奖转盘 精 8、
触发器设置。触发器的设置能够实现点击按钮控制开始与停止。点开触发器,选择单击对象启动效果,将对象选择为抽奖的控制按钮(按钮只需要自行绘制一个矩形,添加自己需要的文字)。

如何用PPT制作抽奖转盘 精 9、
检查,实现抽奖。播放幻灯片,查看效果,点击按钮开始,再次点击停止转动。这样就轻松实现了抽奖。如果旋转过程指针晃动严重,只需要再次调节指针确保位于图像中心。
如何用PPT制作抽奖转盘 精――注意事项利用PPT制作抽奖转盘也是很灵活的,样式也可以多种多样,希望大家可以根据自己喜好做出满意的抽奖转盘。
 爱华网
爱华网