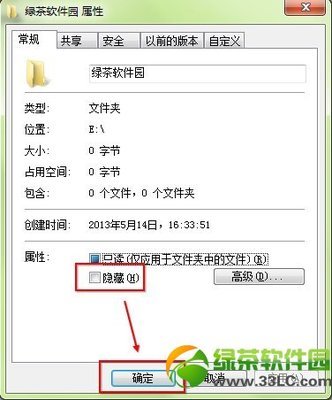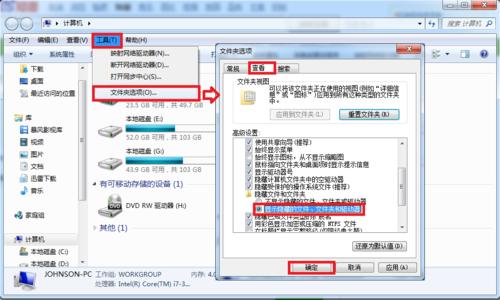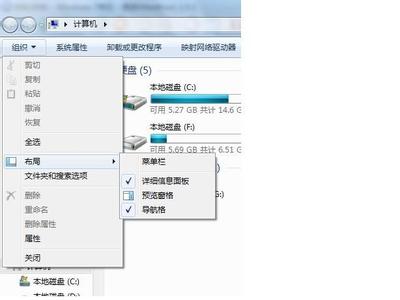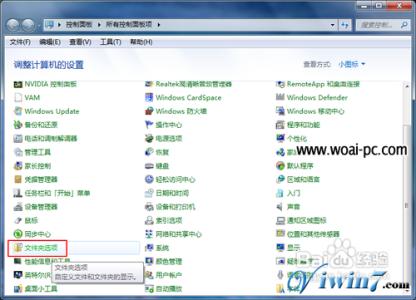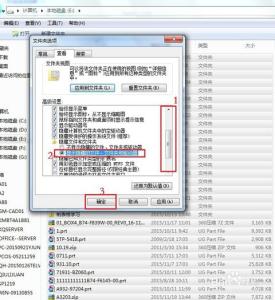win7有些文件夹默认情况下是来显示出来的,比如说系统中比较重要的文件。那么显示不出来应该怎么处理呢。下面让我一起进入经验关于‘win7怎么显示隐藏文件夹’。希望能够帮助大家解决问题。
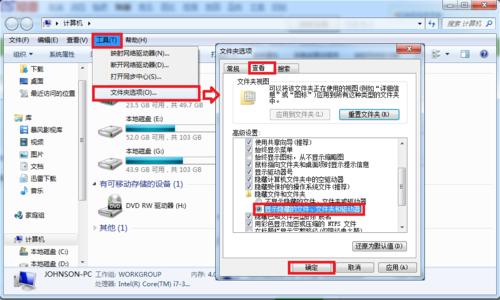
win7怎么显示隐藏文件夹――方法/步骤
win7怎么显示隐藏文件夹 1、
双击点击打开我的电脑,如下图所示:
win7怎么显示隐藏文件夹 2、
打开我的电脑后在导航栏中点击‘工具’,如下图所示:
win7怎么显示隐藏文件夹 3、
点击之后会出现下拉地址,点击‘文件夹选项’进入,如下图所示:
win7怎么显示隐藏文件夹_win7显示隐藏文件
win7怎么显示隐藏文件夹 4、
点击进入文件夹选择之后点击‘查看’,如下图所示:
win7怎么显示隐藏文件夹 5、
进入查看后拉动滚动条,找到‘隐藏受保护的操作系统文件’把前面的勾去掉,再把不显示隐藏的文件设置成显示隐藏文件,如下图所示:
win7怎么显示隐藏文件夹 6、
设置完成之后确定,然后再看看有没有成功。以下图片就是设置隐藏的文件,如下图所示:
win7怎么显示隐藏文件夹_win7显示隐藏文件
win7怎么显示隐藏文件夹――注意事项如果觉得小编的经验好,可以点击下方的【投票】,也可以【收藏】或者【转发】这篇经验,可以给更多的人带来帮助,谢谢大家!也可以随时关注小编哦~
 爱华网
爱华网