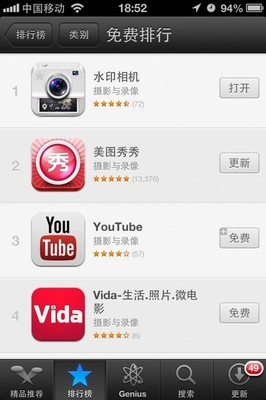PS制作火焰字――步骤/方法
PS制作火焰字 1、
点击菜单栏“文件”→“新建”,设定宽度、高度,模式为“灰度”。
PS制作火焰字 2、
确定前景色为黑色,背景色为白色。
PS制作火焰字 3、
按键盘上的Alt+Delete,将画布填充为前景色黑色。
PS制作火焰字_火焰字
PS制作火焰字 4、
鼠标左键长按工具箱上的文字工具,选择横向文字蒙板工具。
PS制作火焰字 5、
设定字体、大小、颜色,本例为华文彩云、60点、黑色,加粗。
PS制作火焰字 6、
按键盘上的方向键将文字移动到稍下方。
PS制作火焰字_火焰字
PS制作火焰字 7、
按键盘上的Ctrl+Delete,填充为背景色白色。1
PS制作火焰字 8、
单击通道面板,单击左下第二个按钮。将当前选区保存为Alpha 1通道。
PS制作火焰字_火焰字
PS制作火焰字 9、
按键盘上的Ctrl+D取消选区,点击菜单栏“图像”→“旋转画布”→“90度(顺时针)”。
PS制作火焰字 10、
点击菜单栏“滤镜”→“风格化”→“风”,“方法”选择风,“方向”选择从左。
PS制作火焰字 11、
按键盘上的Ctrl+F两次,重复执行两次相同设定的风滤镜。
PS制作火焰字_火焰字

PS制作火焰字 12、
点击菜单栏“图像”→“旋转画布”→“90度(逆时针)”。
PS制作火焰字 13、
点击菜单栏“滤镜”→“风格化”→“扩散”,“模式”选择变暗优先。
PS制作火焰字 14、
点击菜单栏“滤镜”→“模糊”→“高斯模糊”,“半径”设定为3。
PS制作火焰字_火焰字
PS制作火焰字 15、
点击菜单栏“滤镜”→“扭曲”→“波纹”,“数量”为100,“大小”为中。
PS制作火焰字 16、
切换到通道面板,按住Ctrl键,点击Alpha 1。
PS制作火焰字 17、
选定了文字轮廓。
PS制作火焰字_火焰字
PS制作火焰字 18、
点击菜单栏“编辑”→“填充”,“使用”选择黑色,“不透明度”为30。
PS制作火焰字 19、
点击菜单栏“图像”→“模式”→“索引颜色”,将通道模式转为索引。
PS制作火焰字 20、
点击菜单栏“图像”→“模式”→“颜色表”,“颜色表”选择黑色。
PS制作火焰字_火焰字
PS制作火焰字 21、
最终效果图。
 爱华网
爱华网