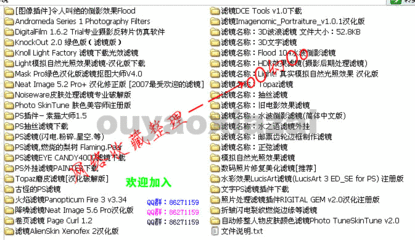在我们的帮助下,掌握Photoshop和Adobe Camera Raw中的各类锐化与降噪技巧。
几乎任何一张照片的处理都离不开降噪与锐化两大操作,这一点想必大家都有所体会。尤其是本文所使用的范例图片,额外的锐化能给鸟类华丽的羽毛带来锦上添花的效果。如何将高明的锐化技巧运用于自己的修片流程,是本文的重点。在这个过程中,大家将会接触到Photoshop CC中得到大幅改善的锐化和图片放大功能。教程所介绍的不同技巧是为了帮助大家掌握它们的使用方式,更重要的是理解它们的应用场合,而不是依葫芦画瓢在每幅照片上都轮番操演一遍。
成功的锐化取决于正确的判断,影响判断的重要因素之一是画面中的噪点数量。锐化与噪点就好比一枚硬币的正反两面,过度的锐化会让噪点变得明显,而大幅度的降噪则会导致细节模糊。因此处理的关键就在于如何把握锐度与噪点之间的平衡。
选择性锐化
就和范例中的鸟类肖像一样,大多数照片都同时包含清晰的焦点景物以及虚化的背景。稍微动点脑筋就知道对整幅照片进行无差别的锐化或降噪调整是一件多么疯狂的想法。就拿例图来说,我们为什么要对虚化绿色的背景执行锐化操作?因此在教程中我们将告诉大家如何正确使用工具和滤镜。
当我们完成照片的锐度调整得到足够清晰的画面之后,我们将使用Lab颜色模式对照片执行一次快速而完美的饱和度调整,让华丽的羽毛变得栩栩如生。
操作步骤:
01 在Camera Raw中打开
在Adobe Bridge软件中打开要处理文件所在的文件夹,然后双击文件将其在Camera Raw中打开。首先在右侧的基本面板中对照片进行一些简单的调整改善影调与色彩表现:对比度+15,阴影+16,清晰度+10,饱和度+18。
02 调整细节
打开细节面板,双击上方工具栏中的缩放工具图标将显示比例设置为100%。按住空格键在预览窗口中拖动鼠标调整预览画面,使鸟头与背景同时显示在画面中。将锐化数量与半径均设置为最大值,得到夸张的锐化效果。
03 降低效果
慢慢向左移动数量与半径滑块,直到效果看上去自然。数量滑块控制锐化的程度,半径滑块控制边缘锐化的影响范围。使用快捷键P可以对比锐化前后的效果。对于范例作品,我们最终选择了数量67、半径1.4的设置值。
04 调整蒙版
蒙版滑块能帮助我们控制锐化的作用范围。按住Alt键拖动滑块,画面将变为黑白模式。随着我们向右拖动滑块,黑色的部分将变得越来越多,表示该区域已经受到蒙版的保护不被锐化。将蒙版设置为40能完美的保护模糊背景。
05 打开为对象
完成调整后,按住Shift键,单击界面右下方的打开对象按钮,将调整好的ACR文件作为智能对象在Photoshop中打开。这样一来,所有应用于图层的滤镜调整都将变为非破坏性调整。执行“滤镜>锐化>智能锐化”命令。
06 智能锐化
Photoshop CC中的智能锐化滤镜中新增了减少杂色的调整滑块,它与数量和半径滑块强强联合,成为了调整锐度、控制噪点的终极武器。我们首先从数量与半径滑块开始下手,将数量设置为120%,半径设置为1.4像素。
07 减少杂色
将减少杂色的值设置为30,降低背景的杂色数量。画面暗部是噪点问题的重灾区,需要特别的照顾。将阴影部分渐隐量滑块设置为65%,更进一步提高对于画面阴影区域的杂色控制力度。单击确定按钮应用锐化设置。
08 遮盖效果
放大画面,观察智能锐化滤镜的调整效果。眼球周围的锐化程度看上去高了一些,我们可以使用工具栏中的画笔工具解决这个问题。在图层面板中智能滤镜图层的白色蒙版上单击,依次使用快捷键D、X将前景色设置为黑色,在眼球区域上使用画笔涂抹。
09 重新调整
调整之后的背景依旧有些颗粒感,还需要更进一步调整。使用快捷键Ctrl + J复制图层,双击新图层缩略图返回ACR界面中,放大观察小鸟胸前的红色羽毛。打开细节面板,将减少杂色部分的明度滑块设置为46,使背景中的杂色完全消失。
10 控制降噪范围
单击确定按钮返回Photoshop主界面,单击图层面板下方的添加图层蒙版按钮创建蒙版。选择画笔,将前景色设置为黑色,然后在小鸟的羽毛部分涂抹,还原下方图层中锐化后的羽毛。涂抹时万一出界可以使用快捷键X将前景色切换为白色,修正蒙版。
11 锐化画笔
单击图层面板下方的新建图层按钮创建新的空白图层,将新图层更名为“锐化工具”。选择工具栏中的锐化工具,在选项栏中勾选对所有图层取样与保护细节两个选项。将强度设置为10%。
12 调整颜色
在Lab颜色模式下对画面色彩进行调整。使用快捷键Ctrl + Alt + Shift + E将所有图层合并为一个新的副本图层,更名为“增强色彩”。单击右键选择转换为智能对象,双击图层缩略图将其在新的文档中打开。
13 颜色模式
执行菜单命令“颜色>模式>Lab颜色”。然后单击图层面板中的新建调整图层按钮,创建色阶调整图层。在属性面板中,将上方通道下拉菜单设置为A,向右移动直方图左下方的白色三角形滑块,将其设置为25。
14 调整滑块
为了保证画面不出现偏色,我们需要将右侧的黑色三角滑块移动同样的量。黑色三角滑块默认值为255,移动相同的值也就是将其移动至230的位置,或者我们也可以直接在下方输入框内输入230。调整后红、橙两色羽毛变得更加鲜艳。

15 调整B通道
将通道下拉菜单由A切换至B,B通道主要影响黄、绿两种颜色。我们同样需要对黑白两色滑块进行等量的移动以保证色彩平衡不受到破坏,因为我们不希望画面背景颜色饱和度过高,所以使用的设置值分别为15和240。
16 调整颜色
单击色阶调整图层前的眼球图标对比调整前后的效果,如果感觉颜色过于鲜艳,可以直接通过降低图层不透明度的方式弱化效果。我们将其设置为80%。对效果满意后,保存并关闭文档,调整结果将直接反映在主文档的智能对象图层上。
17 控制蒙版
现在鸟儿胸口的橙色羽毛显得偏红,可以使用图层蒙版解决这个问题。单击图层面板下方的添加图层蒙版按钮,使用黑色画笔工具在胸口的红色羽毛上涂抹,露出下方正常的毛色。
18 添加暗角
使用快捷键Ctrl + Alt + Shift + E将所有图层合并为一个新图层,执行“滤镜>Camera Raw滤镜”命令,选择径向滤镜工具,在小鸟周围创建一个调整圈,将曝光值设置为-0.4,范围外部,单击确定完成调整。
小词典:
锐化:锐化是提高画面景物边缘反差的操作。边缘交界处较暗的一侧将变得更暗,较亮的一侧则变得更亮。反差的强度由数量滑块控制,边缘调整的延伸范围由半径滑块控制。锐化时的关键点就是如何控制调整的程度与范围,使得画面既看上去清晰,又不会在景物边缘位置上形成难看的亮边。
智能锐化:智能锐化工具虽然已经出现了很长一段时间,但是在Photoshop CC中得到了包括减少杂色功能在内的大幅度改进。我们可以在提高细节清晰度的同时,更加有效地抑制画面杂色。在杂色功能以及对高光、阴影区域锐化程度独立控制等滑块的帮助下,智能锐化正变得越来越强大。
半径设置:滤镜中的半径滑块用来控制效果的影响范围。以锐化为例,半径控制增强边缘反差的调整范围。一般来说,对于风光等细节丰富的照片最好使用0.8以下的较小半径设置;而对于人像等细节较少的照片来说则适合使用1.2左右的较大值。我们很少会用到2像素以上的半径值进行锐化。
 爱华网
爱华网