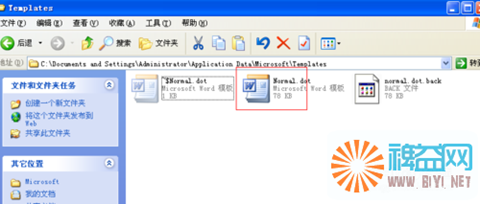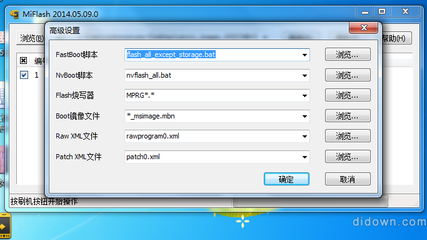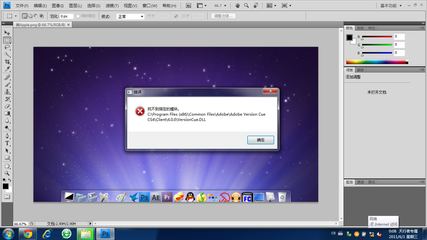微软刚刚解决了Win7下很多用户碰到的一个问题,这个问题主要发生在文件轻松传送功能里面。具体的跟着软媒小编来看下――
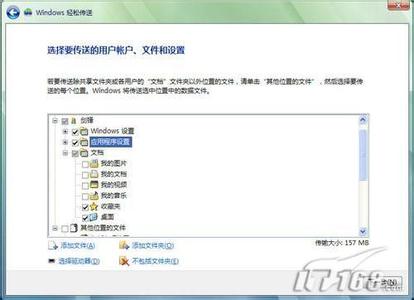
教你解决Windows轻松传送找不到文件问题――方法/步骤
教你解决Windows轻松传送找不到文件问题 1、
当您使用 Windows 轻松传送 在 Windows 7 中还原数据从跨分区的迁移存储时,您会收到以下错误消息: 当 Windows 轻松传送不能打开该文件。
原因 :当跨区卷的迁移存储文件不在相同的位置或跨区卷的迁移存储区已损坏时,会发生此问题。
教你解决Windows轻松传送找不到文件问题 2、
方法一: 验证迁移存储文件的位置
1、单击开始按钮,然后点击“计算机”,打开资源管理器
2、在右上角,搜索框中键入 *.mig,然后按 回车 键。
3、请注意具有如 *.mig、 *.mig01,等 *.mig 扩展名的所有文件的位置。
4、请确保具有 *.mig 扩展名的所有文件都都在同一个文件夹中。如果它们不是在同一文件夹中,请按照下列步骤操作:
1)在迁移存储区中选择一个文件夹。
2)选择所有 *.mig 文件列出在 搜索结果 窗口中,而且不在步骤 4a 中选择了迁移文件夹中。
3)在 编辑 菜单上单击 复制。
4)打开文件夹,您选择在步骤 4a 中和在 编辑 菜单上单击 粘贴。请尝试再次运行 Windows 轻松传送。
如果方法一不能解决问题,请尝试方法二。
教你解决Windows轻松传送找不到文件问题 3、
方法二: 将迁移存储文件复制到另一个位置
1、用鼠标右键单击桌面上的空白区域,指向 新建,然后再单击 文件夹。
2、迁移 Temp,该文件夹命名为,然后按 Enter 键。
3、单击开始按钮,然后点击“计算机”,打开资源管理器单击。
4、在右上角,搜索计算机 框中键入 *.mig,然后按 ENTER 键。
5、请注意具有如 *.mig、 *.mig01,等 *.mig 扩展名的所有文件的位置。
6、选择具有 *.mig 扩展名和在 搜索结果 窗口中列出的所有文件。
7、在 编辑 菜单上单击 复制。
8、打开迁移 Temp 文件夹,然后在 编辑 菜单上单击 粘贴。
9、运行 Windows 轻松传送,并指向迁移 Temp 文件夹的位置,当您在文件和设置传输到计算机时。
如果方法二不能解决问题,请尝试方法三。
教你解决Windows轻松传送找不到文件问题 4、
方法三: 检查硬盘错误
使用 Chkdsk 工具来检查磁盘问题。若要这样做,请按照下列步骤操作:
1、单击开始按钮,然后点击“计算机”,打开资源管理器
2、用鼠标右键单击包含迁移的文件的驱动器,然后单击 属性。
3、在 工具 选项卡上单击 立即检查 在 查错 区域。4、单击选中 自动修复文件系统错误 复选框,然后单击选中 扫描并尝试恢复坏扇区 复选框。
5、单击 开始。
6、如果您收到以下消息,单击 安排磁盘检查,然后重新启动计算机:
教你解决Windows轻松传送找不到文件问题 5、
根据硬盘量磁盘检查可能需要几分钟的时间。为获得最佳结果并不使用计算机执行任何其他任务在磁盘检查过程中。 请尝试再次运行 Windows 轻松传送。如果仍有问题,请与 Microsoft Support (http://support.microsoft.com/select/?target=assistance) 更多的帮助。
 爱华网
爱华网