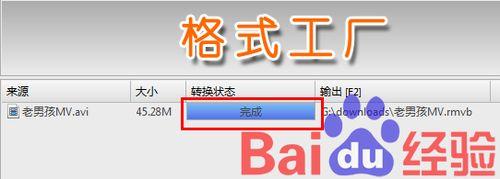
但是有时候视频拍下来,总是觉得缺少点什么东西,对了就是字幕,有些视频能够加上字幕的话 那就更加完美了。今天我就简单讲一下怎么为视频添加字幕。
首先我们需要准备一些工具软件:
Time Machine(字幕制作):>点我下载<
Format Factory(格式工厂):>点我下载<
具体操作步骤:
第一步、首先我们准备好所有的字幕文字,保存为一个文本文件,这样便于我们在“时间机器”中导入字幕文字。
第二步、运行“Time Machine”,界面如下,主要分成6个区域。
1.字幕文件菜单区
2.视频播放预览操作去区
3.字幕编辑区
4.字幕编辑菜单去区
5.时间轴编辑菜单去
6.字幕时间轴预览区
第三步、我们先打开需要制作字幕的视频文件。视频预览区提示“准备就绪”就表示视频已经成功导入。
第四步、然后导入我们一开始准备的字幕文本文件,点击“导入文本”。弹出对话框,选择我们一开始准备的字幕文本文件,点击“打开”。弹出对话框,我们选择“每行识别为一行时间轴”,“确认”。成功导入以后会在字幕时间轴预览区显示出文本的内容。
第五步、我们点击视频预览区的播放按键,下面的部分灰色按钮变成亮色。我们来认识一下比较重要的两个按键,“对齐开始时间(F8)”"对齐结束时间(F9)"这两个按钮,就是用来表示每一句字幕开始和结束时间的功能键。大家要记住这两个功能键的快捷键“F8”和“F9”,操作的时候尽量用快捷键,因为用鼠标点击的话有时候会点错的。
第六步、我们先选择一行字幕,然后试试做时间轴标记(选中的字幕行底色会变成深蓝色)。我用快捷键操作随意做了几行字幕的时间轴图中1--4行我是做过了,第5行外围有一个淡淡的红色框,这个是自动的,当你做完上一行的结束时间标记的时候,会自动换行到下一行字幕,红色的线框表示当前在标记这一行。
我们清零那几行随意做的时间标记,准备正式开始制作。清零的方法如下,右键你要清空的那行字幕,选择“仅时间清零”清零后如下图
第七步、我们从头开始正式制作,停止视频后再重头播放,然后根据时间的MV歌声来确定每行字幕的时间,如果时间略有偏差,我们可以在字幕编辑区内(第 2点中的3区域),对“开始时间”和“结束时间”进行精确的编辑,全部时间确定后,如下图。点击左上边的“保存字幕”按键弹出保存对话框,字幕文件的文件名我们保持和视频文件相同,然后保存,存放的位置和视频文件处于同一文件夹内(如果位置和名字不一样,转换的时候,字幕就不能够嵌入到视频中去了)。
第八步、运行格式工厂,点击“选项”按键.选择“字幕字体”SRT颜色可以根据自己的喜好来设置,方法如下:点击下拉小箭头如果,出现的颜色不能满足你的需要,则点击下面的“other”弹出更多的颜色选择,选择好以后点击“ok”即可。退出来以后点击设置界面的“确定”。
第九步、回到主界面,我们这里把这个本来是AVI格式的视频转化成RMVB格式,选择“所有 转到 RMVB”
第十步、我们在输出文件夹内找到转换好的文件,然后我们播放一下看字幕是不是添加上去了。
原来没有增加我们自己字幕的截图(下载的这个视频本来就内嵌了字幕)。增加我们自己制作的字幕后的截图(字体大的那个是我们自己制作了添加上去的。)再来看几张截图好了,字幕制作就写到这里,看过以后是不是觉得也不是很难啊,赶快动手为自己DV拍摄的视频添加字幕吧~~
 爱华网
爱华网



