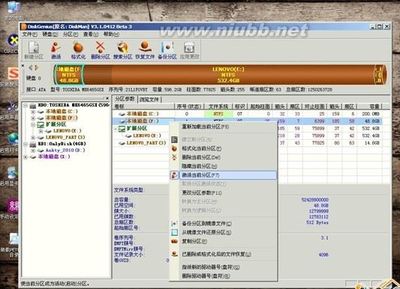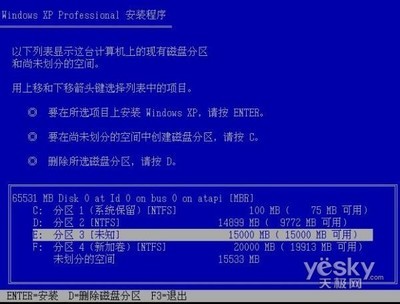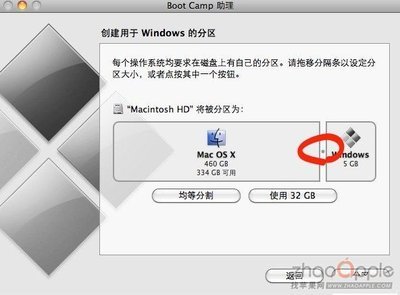本教程是在已安装win7系统的基础上安装win8双系统的方法及详细步骤!
win7/win8双系统安装教程 精――工具/原料nt6 hdd installer v3.1.4
windows8 64位官方原版系统镜像!(cn_windows_8_pro_vl_x64_dvd_917773)
win7/win8双系统安装教程 精――方法/步骤win7/win8双系统安装教程 精 1、
需要下载安装器nt6 hdd installer以及原版的win8系统镜像
win7/win8双系统安装教程 精 2、
在已有win7系统的基础上,win7在c盘,需要安装的win8需要放在除c盘以外的地方――d、e、f盘,需要把安装的盘符内的重要资料保存备份。然后把已经下载好的win8镜像解压到非装win8系统的盘符的根目录,比如我是装在f盘的,就把f盘资料备份保存,然后把下载好的win8系统镜像解压到e盘根目录!
win7/win8双系统安装教程 精 3、
然后解压下载好的安装器NT6,请打开安装器,如下图所示,请按键盘上的“1”键进行安装(这一步之前切记请把系统镜像解压到某盘符根目录)
win7/win8双系统安装教程 精_win7 win8双系统
win7/win8双系统安装教程 精 4、
安装完成以后弹出下图,按“2”键进行重启,然后注意重启安装的时候选择模式2进行安装win8。
win7/win8双系统安装教程 精 5、
下面就是正式进入安装win8的步骤,这是nt安装完毕重启后的窗口,由于我们是在win7的基础上进行安装win8的,所以选择mode 2模式来进行安装(xp请用mode 1),如图中箭头所指!!!
win7/win8双系统安装教程 精 6、
mode 2模式进入后,弹出下图,选择默认,单击下一步
win7/win8双系统安装教程 精_win7 win8双系统
win7/win8双系统安装教程 精 7、
弹出下图,单机现在安装
win7/win8双系统安装教程 精 8、
这一步和安装win7差不多,基本一样,注意在我接受许可条款前的方框打上勾,然后点击下一步
win7/win8双系统安装教程 精 9、
这一步建议大家选择自定义升级安装,箭头所指的,至于原因,大家都懂的!
win7/win8双系统安装教程 精_win7 win8双系统
win7/win8双系统安装教程 精 10、
选择自定义安装后,下来就是windows8的正式安装了,如下图所示,和win7一模一样!
win7/win8双系统安装教程 精 11、
windows文件复制等等完成后,会提示在某一段时间内(10s)会重启,当然了,你也可以点击立即重启,不必等待。
win7/win8双系统安装教程 精 12、
重启后就相当于win8已经安装完成了,剩下的就是相关系统设置,由于和win7不一样,这里截图给大家看!下图系统是正在启动。
win7/win8双系统安装教程 精_win7 win8双系统
win7/win8双系统安装教程 精 13、
启动后,会开始准备相关设备,下图是正在准备设备
win7/win8双系统安装教程 精 14、
设备准备100%后,弹出选择进入系统的菜单,我们可以看见有win7、win8的系统菜单,鼠标选择(方向键也可)windows8,开始进入win8系统,在这之前由于是第一次进入系统,所以会有一系列相关设置!
win7/win8双系统安装教程 精 15、
这是选择win8启动后进入win8的界面
win7/win8双系统安装教程 精_win7 win8双系统
win7/win8双系统安装教程 精 16、
个性化选择,是选择颜色的,看个人喜好了,我就默认了
win7/win8双系统安装教程 精 17、
个性化选择之后开始进入设置,设置有使用快速设置和自定义设置两种,我选择的是自定义,大家嫌麻烦的话就使用快速设置吧,方便快捷!
win7/win8双系统安装教程 精 18、
我一路点击下去后,出现检查微软账户的界面,检查完毕就是创建微软账户,需要邮箱,邮箱我相信大家都有的!也得输入密码,不同于win7的是,这个密码必须要输入,所以提醒大家请认真填写密码,记住密码!,完成后,请点击下一步,如下图所示
win7/win8双系统安装教程 精_win7 win8双系统
win7/win8双系统安装教程 精 19、
创建完微软账户后,就弹出添加信息安全窗口,这里的也必须输入,输入后弹出通讯首选项,输入出现的验证码后,单击下一步,就开始创建账户了
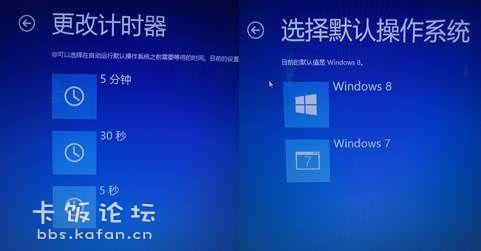
win7/win8双系统安装教程 精_win7 win8双系统
win7/win8双系统安装教程 精 20、
账户创建完毕后,就相当于设置完毕了,系统开始完成上述的设置,具体见下图
win7/win8双系统安装教程 精_win7 win8双系统
win7/win8双系统安装教程 精 21、
然后就是系统为用户首次使用做准备、安装相关应用,如下图所示
win7/win8双系统安装教程 精_win7 win8双系统
win7/win8双系统安装教程 精 22、
最后一步就是进入系统桌面了,ok,双系统安装完毕!
win7/win8双系统安装教程 精――注意事项注意在win7基础上安装win8请选择mode 2模式进行安装;
win8请解压在win8安装盘的以外的盘符的根目录;
安装完成后请激活系统,顺便自己修复一下引导菜单!
 爱华网
爱华网