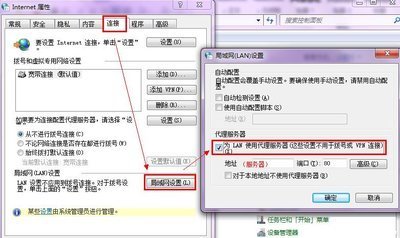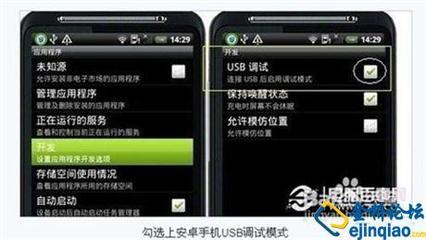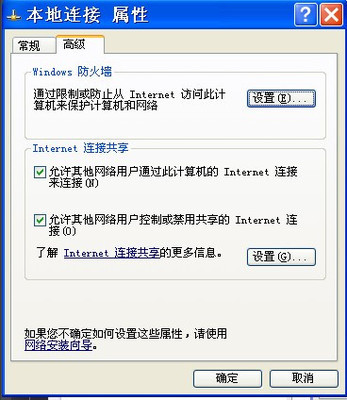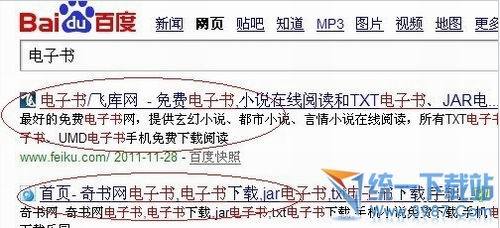手机wifi上网怎么设置?怎么用手机连接wifi上网?wifi网怎么在手机上使用。流量贵,连家中无线路由器wifi上网,就不需要用手机流量了。无线wifi网络免费信号强而且速度又快,为什么不用呢?那么今天我就来分享下手机wifi上网怎么设置?
手机wifi上网怎么设置――工具/原料wifi热点智能手机手机wifi上网怎么设置――手机wifi上网设置一
手机wifi上网怎么设置 1、
将手机切换到主界面,然后点击主界面中的“设置”图标,如下图所示。
手机wifi上网怎么设置 2、
在打开的“常规设置”界面中,选择点击“WLAN”,将关闭的WLAN打开,即开启手机wifi。如下图所示。
手机wifi上网怎么设置 3、
进入“WLAN”后,点击“WLAN”开关,从关闭状态切换到打开状态,点击后,系统显示“正在打开...”。如下图所示。
手机wifi上网怎么设置_手机wifi设置
手机wifi上网怎么设置 4、
WLAN打开后,要稍等一会,手机正在搜索附近的无线wifi,将搜索到的网络列出来,然后在列表中选择你要连接的wifi热点。如下图所示。
手机wifi上网怎么设置 5、
点击你要连接的wifi热点后,在弹出的密码框中输入你的无线连接密码,然后点击“连接”,如下图所示。
手机wifi上网怎么设置_手机wifi设置
手机wifi上网怎么设置 6、
点击连接后,界面会返回到"WLAN"列表,并显示“正在获取IP地址...”的提示信息。如下图所示。
手机wifi上网怎么设置 7、
如果你输入的密码校验正确,稍等即可以看到连接成功了,并显示“已连接到120-902”,“已连接”。如下图所示。
手机wifi上网怎么设置 8、
点击已连接的wifi网络,弹出当前连接网络的详情对话框。可以查询更详细的信息。如下图所示。
手机wifi上网怎么设置_手机wifi设置
手机wifi上网怎么设置 9、
如果你输入的密码校验不正确,在WLAN界面上该wifi网络会显示“已停用”等字样,如下图所示。
手机wifi上网怎么设置 10、
点击那个已停用的wifi网络,弹出对话框,此时要取消这个连接保存的密码信息,可以在弹出对话框点击“不保存”,点击后返回WLAN界面。也可以在弹出的界面中“连接”再次连接。如下图所示。
手机wifi上网怎么设置――手机wifi上网设置二手机wifi上网怎么设置 1、
先按照手机wifi上网设置一的步骤1到4操作,然后向下滑动屏幕,找到“添加WLAN网络”。这样可以添加更多的网络wifi。如下图所示。
手机wifi上网怎么设置_手机wifi设置
手机wifi上网怎么设置 2、
在弹出的“添加网络”界面中,输入要连接的网络SSID,即网络的wifi名称。
注意:这个SSID名称要完全正确才行。如下图所示。
手机wifi上网怎么设置 3、
在“安全性”这里也要选择正确的加密类型才行,如下图所示。
手机wifi上网怎么设置 4、
最后,输入正确的wifi密码,再点击“确定”就可以连接wifi网络了。如下图所示。
手机wifi上网怎么设置_手机wifi设置
手机wifi上网怎么设置 5、
如果输入的SSID和安全类型以及密码校验正确,稍等一会即可成功连接上这个wifi热点了。如下图所示。
手机wifi上网怎么设置――注意事项本人的经验是实实在在的经历实践过的。如有帮助到您请给我投上一票或分享给有需要的朋友。如果和你操作的不一样请注意看本验的细节部分是不是和你的一样。如果您有不同看法意见的请留言本人非常乐意与您交流

 爱华网
爱华网