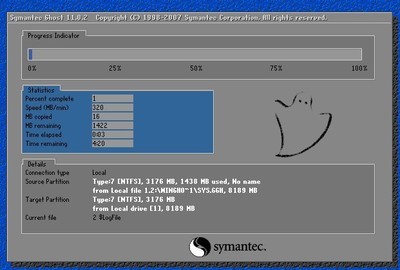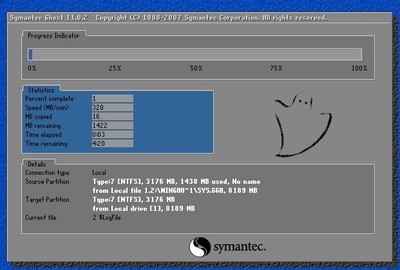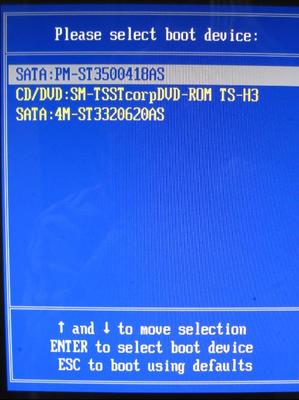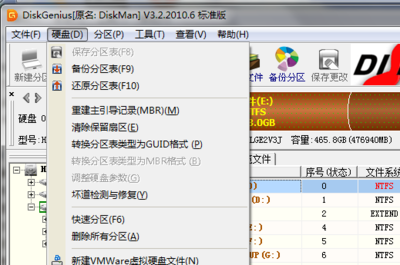多数情况下,更从的专业人士还是喜欢用GHOST进行还原。而对于没有用过GHOST的一般人还说这是比较困难的,且容易操作错误,严重时导致硬盘内的资料被覆盖丢失。所以在此介绍一下使用比较傻瓜化的一键还原来实现对系统的备份和还原。利用这类工具非专业人士一般也不至于操作失误。
电脑怎么一键还原――工具/原料一键还原软件
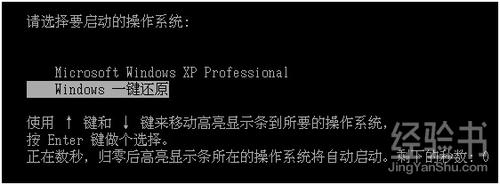
电脑怎么一键还原――步骤一下载并安装一键还原软件
电脑怎么一键还原 1、
首先在网络上下载一键还原软件,并运行请双击安装包执行安装:
电脑怎么一键还原 2、
在安装程序弹出的第一个界面中点击“下一步”按钮继续:
电脑怎么一键还原 3、
在弹出的软件协议窗口,选择“我同意该许可协议的条款”,并点击“下一步”按钮继续:
电脑怎么一键还原 4、
安装完成后,在桌面和开始菜单将建立程序的快捷方式:
电脑怎么一键还原_笔记本怎么还原系统
电脑怎么一键还原――步骤二 设置一键还原功能电脑怎么一键还原 1、
首先,打开软件主界面,点击“高级选项”按钮进入设置向导。
电脑怎么一键还原 2、
此时,配置向导将进入“高级选项”界面,勾选“添加密码功能”和“添加开机热键设置”两个复选框,然后点击“设置”按钮:
电脑怎么一键还原 3、
由于刚才我们选择了“使用密码功能”,所以单击“设置”按钮后会弹出要求输入密码的提示框:
电脑怎么一键还原_笔记本怎么还原系统
电脑怎么一键还原 4、
在输入密码后单击“OK”按钮,将再次弹出确认密码的提示框:
电脑怎么一键还原 5、
再次输入相同的密码确认后单击“OK”按钮;
电脑怎么一键还原 6、
同样的,由于上面我们勾选了“添加开机热键”,所以此时会弹出选择热键的对话框:
电脑怎么一键还原 7、
一般我们用默认的即可,单击“OK”按钮,弹出设置开机延时的对话框:
电脑怎么一键还原_笔记本怎么还原系统
电脑怎么一键还原 8、
同样,一般我们就默认的延时即可,单击“OK”按钮弹出“热键设置结束”的对话框完成设置。
电脑怎么一键还原――步骤三 备份系统电脑怎么一键还原 1、
打开一键还原软件,在主界面中点击“备份系统”按钮:
电脑怎么一键还原 2、
将会弹出“立即重启电脑确认”的对话框:
电脑怎么一键还原 3、
直接单击“是”按钮继续,将重启电脑并自动进入GHOST备份程序备份系统,备份完成后将自动重启。――这是方法一,图形界面下的备份。
电脑怎么一键还原 4、
也可以在启动电脑时在刚开机显示按快捷键进入一键还原的界面时按F11键:
电脑怎么一键还原_笔记本怎么还原系统
电脑怎么一键还原 5、
同样会自动进行GHOST备份――这算是方法二,也是真正的一键备份了。
电脑怎么一键还原 6、
也可以开机启动的时候,显示启动菜单项并倒计时等候5秒时,选择“Windows一键还原”项:
电脑怎么一键还原 7、
选择“Windows一键还原”菜单项后,并按回车键确认,进入GHOST程序开始GHOST备份;
电脑怎么一键还原 8、
备份完成后电脑会自动重新启动并默认进入windows系统――这是方法三了,有点手动操作的麻烦了。
电脑怎么一键还原――步骤四 还原系统电脑怎么一键还原 1、
在开机显示“Press<F11>to Run WinGho”时,我们按F11键即可自动进入系统还原:
电脑怎么一键还原 2、
也可以在windows系统中,启动一键还原软件,在主界面中单击“还原系统”按钮:
电脑怎么一键还原_笔记本怎么还原系统
电脑怎么一键还原 3、
弹出“立即重启电脑确认”的对话框:
电脑怎么一键还原 4、
在对话框中单击“是”按钮,电脑将重启并自动进入GHOST系统还原:
电脑怎么一键还原 5、
一键还原完毕后,还会弹出一键还原结束的窗口:
电脑怎么一键还原_笔记本怎么还原系统
电脑怎么一键还原 6、
点击“重启”或稍等一会电脑会自动重启。
电脑怎么一键还原 7、
至此还原完毕。
电脑怎么一键还原――注意事项一键还原工具有很多,此上为windows一键还原。
 爱华网
爱华网