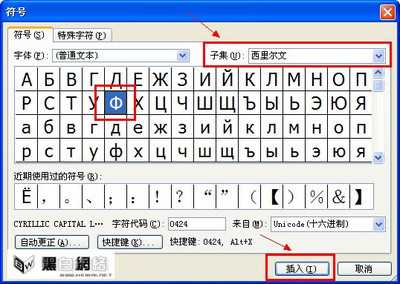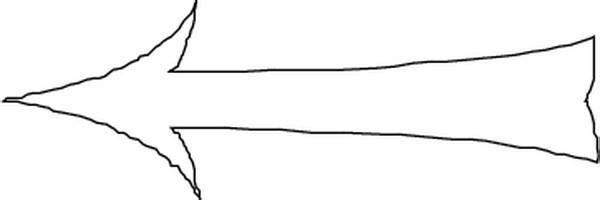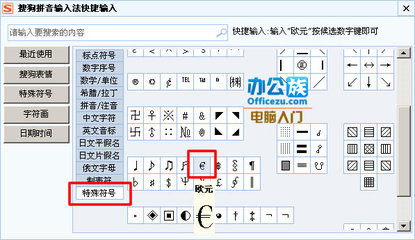在进行CAD工程制图时候,有时需要打出钢筋符号,网上不少的快捷方式,但是经过本人尝试,不容易成功,部分能打出来,但是多数都打不出来,这里根据个人实践,能够简单地打出所有钢筋等级符号。
CAD中钢筋符号怎么打出来――工具/原料AutoCAD工程制图软件
CAD中钢筋符号怎么打出来――安装钢筋等级字体CAD中钢筋符号怎么打出来 1、
由于钢筋是有专有字体的,本可以直接进行这里的第二大步,插入即可,不过,为了避免操作之后显示问号,这里先安装两个字体,复制引号内的内容“tssdeng.shx下载”、“hztxt.shx下载”,下载这两个字体,下载之后解压,然后复制。
CAD中钢筋符号怎么打出来 2、
在桌面,右键点击CAD快捷方式,然后在左下方点击“属性”,进入安装属性界面。
CAD中钢筋符号怎么打出来 3、
出现一个对话框,在左下角找到并点击“打开文件位置”。
CAD中钢筋符号怎么打出来_cad钢筋符号
CAD中钢筋符号怎么打出来 4、
进入到安装CAD的位置中,点击“fronts”文件夹打开它。
CAD中钢筋符号怎么打出来 5、
进入到“fronts”文件夹中,使用“ctrl+v”,或者是右键点击,选择“粘贴”,粘贴刚才的两个字体。
CAD中钢筋符号怎么打出来――一次性打出所有钢筋等级符号CAD中钢筋符号怎么打出来 1、
这里就很简单了,这里直接给大家带来一次性打出所有钢筋等级符号的方式,在命令栏输入“mt”,点击“回车”。
CAD中钢筋符号怎么打出来_cad钢筋符号
CAD中钢筋符号怎么打出来 2、
要求输入多行文字的第一个角点,点击第一个角点。
CAD中钢筋符号怎么打出来 3、
要求选择多行文字的第二个角点,使用鼠标选择第二个角点。
CAD中钢筋符号怎么打出来 4、
进入到多行文字编辑框中,在中间找到@后面的倒三角形,点击它。
CAD中钢筋符号怎么打出来_cad钢筋符号
CAD中钢筋符号怎么打出来 5、
弹出其相关选项,点击最下方的“其他”。
CAD中钢筋符号怎么打出来 6、
这时候进入字符映射表中,点击“字体”后面的倒三角形,找到“所有字体(专用字符)”,选择它。
CAD中钢筋符号怎么打出来 7、
这里就找到了钢筋等级符号的插入界面,点击第一个钢筋等级符号,然后点击“选择”,然后依次点击钢筋等级符号,然后点击“选择”,点击依次钢筋等级符号依次,点击“选择”一次。
CAD中钢筋符号怎么打出来_cad钢筋符号
CAD中钢筋符号怎么打出来 8、
选择完毕,这里的方框中都出现可钢筋等级符号,点击“复制”。
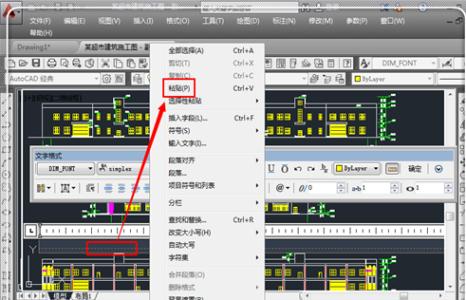
CAD中钢筋符号怎么打出来 9、
返回到多行文字编辑窗口中,点击一下多行文字编辑窗口里面,然后右键点击,选择“粘贴”。
CAD中钢筋符号怎么打出来 10、
这时候所有的钢筋等级符号都出现了。根据需要,选择喜欢的等级符号即可,本方式的优点在于插入之后随时复制即可使用,避免了一些快捷方式如%%130,为一级钢筋,但是显示不出来的情况。
CAD中钢筋符号怎么打出来_cad钢筋符号
CAD中钢筋符号怎么打出来――自己制作钢筋等级符号CAD中钢筋符号怎么打出来 1、
这里不介绍制作块的方式,因为这个方式实在不敢恭维,同时效率低下,下次使用时候不方便,这里可以自己动手制作,具体制作过程,可以参照百度经验:http://jingyan.baidu.com/article/86112f135d314d2737978782.html的最后一项进行操作即可,要使用时,使用刚才讲的方式插入等级符号即可。
CAD中钢筋符号怎么打出来――注意事项觉得赞,请点下边【大拇指】以资鼓励;解决了您的问题,记得在评论中给个【好评】;还可以点击右边的【双箭头】来分享;怕忘记找不到了,可点击【☆】来收藏;
更多最新、实用、高效的经验分享,点击右上方的【+关注】及时获取。欢迎直接点击账号“dengyiyicheng”随时查看往期相关经验,收获更多。
 爱华网
爱华网