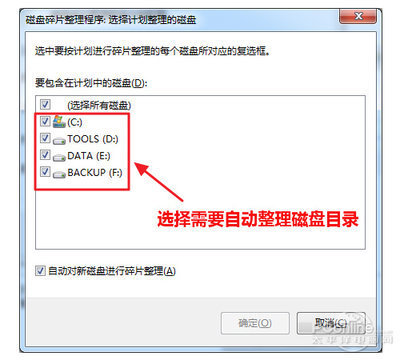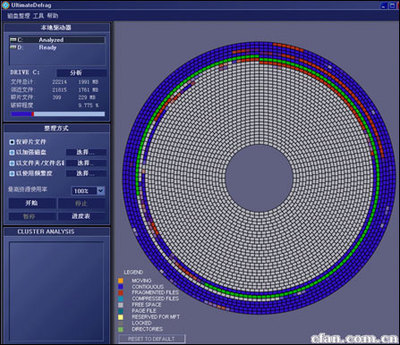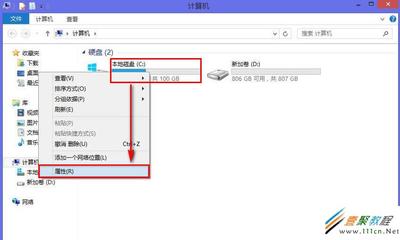一般刚装的系统用优化软件整体优化一下后都很快,可是用着用着就变慢了。其实系统需要我们经常优化维护的,比如过一段时间就要对磁盘进行清理和碎片整理,我发现进行碎片整理后,资源管理器和文件夹打开的的速度明显加快了。大家可以试一下,仅供参考。那么我们平时怎么进行磁盘清理和碎片整理呀。在什么地方打开呀。
Win7提速如何进行磁盘清理和碎片整理在哪里――工具/原料Win7操作系统
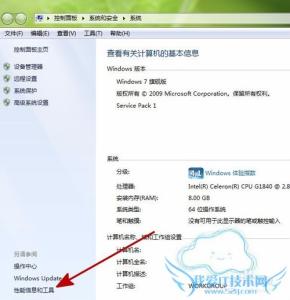
Win7提速如何进行磁盘清理和碎片整理在哪里――方法/步骤
Win7提速如何进行磁盘清理和碎片整理在哪里 1、
打开资源管理器,在本地磁盘(C)盘上右键单击,选择属性。
Win7提速如何进行磁盘清理和碎片整理在哪里 2、
在弹出的本地磁盘属性中选择常规,点击磁盘清理
Win7提速如何进行磁盘清理和碎片整理在哪里 3、
勾选您要清理的文件,点击确定
Win7提速如何进行磁盘清理和碎片整理在哪里 4、
如果确实要删除这些文件,点击删除。
Win7提速如何进行磁盘清理和碎片整理在哪里_磁盘清理在哪里
Win7提速如何进行磁盘清理和碎片整理在哪里 5、
磁盘清理开始运行。
Win7提速如何进行磁盘清理和碎片整理在哪里 6、
磁盘清理完成后,我们点击本地磁盘属性中的工具选项卡,点击立即进行碎片整理
Win7提速如何进行磁盘清理和碎片整理在哪里 7、
在打开的磁盘碎片整理程序窗口中,选中要整理的磁盘,可以先分析磁盘,也可以直接点击整理磁盘碎片。
Win7提速如何进行磁盘清理和碎片整理在哪里_磁盘清理在哪里
Win7提速如何进行磁盘清理和碎片整理在哪里 8、
看程序自动分析磁盘,然后进行整理。
Win7提速如何进行磁盘清理和碎片整理在哪里 9、
如果你要定时进行磁盘碎片整理可以点击配置计划,设置定时运行磁盘整理。(不过在优化开机时间时不要禁止“系统的磁盘碎片自动整理任务”这个计划任务开机启动项哦)
Win7提速如何进行磁盘清理和碎片整理在哪里――注意事项要让电脑保持高速运行就要经常维护电脑,优化不是一次性的,就想打扫你的办公桌一样,要每天整理的清清楚楚。
 爱华网
爱华网