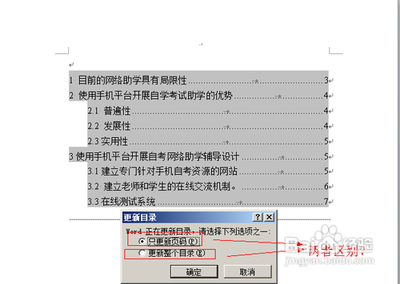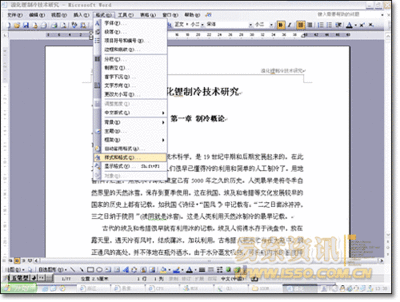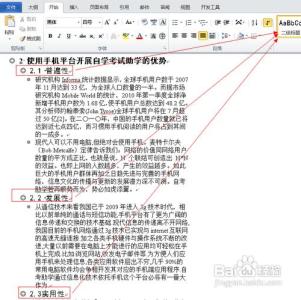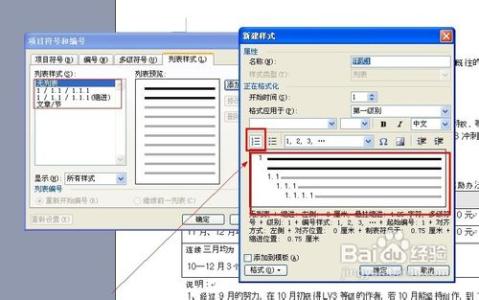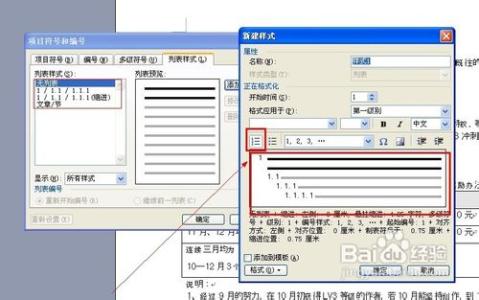一篇word文档,内容有章和节两个单位。那么如何把章节抽出来快速的生成目录呢?以此来达到快速阅读的目的呢。
目录通常是长文档不可缺少的部分,Word提供了自动生成目录的功能,使目录的制作变得非常简便,而且在文档发生了改变以后,还可以利用更新目录的功能来适应文档的变化。这样为制作者节省了很多的时间和精力。下面举个例子来说明一下如何在word中生成目录。以下的步骤是在word2003中操作的,大家做个参考用
需要生成目录的文章

怎么样在Word中快速生成目录 精――步骤/方法
怎么样在Word中快速生成目录 精 1、
首先双击打开“xxxx.doc”文件(.doc是word2003文档的扩展名)
怎么样在Word中快速生成目录 精 2、
单击菜单栏中的“格式――样式和格式”命令
怎么样在Word中快速生成目录 精 3、
在word文档的右侧出现样式和格式任务窗格
怎么样在Word中快速生成目录 精 4、
设置标题1,标题2,标题3的样式:字体,字号,加粗等;比如这篇论文中的第一章 建筑动画的应用软件设置为第一标题;1.13Dmax的应用则应设置为标题2;1.1.1 3Dmax中常用的快捷键则应设置为标题3;这样以此类推选中文章中的所有章数标题格式为标题1; 标题2,标题3的设置也是如此。
怎么样在Word中快速生成目录 精 5、
生成目录步骤:单击“视图菜单――工具栏――大纲”命令,在工具栏中出现大纲工具栏
怎么样在Word中快速生成目录 精 6、
设置标题的格式:例如这篇论文把光标定位到需要设置标题的文字位置,然后选择对应的标题级别即可,正文部分则为“正文文本”,
第一章 建筑动画的应用软件 (一级标题)
1.13Dmax的应用 (二级标题)
1.1.1 3Dmax中常用的快捷键 (三级标题)
剩余的章节也是按照此方法来区分对应的标题级别的
怎么样在Word中快速生成目录 精 7、
点击工具栏上的“文档结构图”按钮,在当前图框中显示的目录,即为要生成的目录,点击文档结构图中的目录内容可以快速定位到文档中部分,方便查看调整修改目录。
怎么样在Word中快速生成目录 精_word中如何生成目录
怎么样在Word中快速生成目录 精 8、
定义好后,把光标移动到需要插入目录的空白位置,一般目录都在文章的最前头。
怎么样在Word中快速生成目录 精 9、
点击菜单“插入――引用--索引和目录”命令,打开索引和目录对话框,选择“目录”选项卡
怎么样在Word中快速生成目录 精 10、
选中显示页码,页码右对齐,使用超链接而不使用页码这三个复选框,然后在根据自己的需要进行相关设置即可,单击“确定”按钮,在文章中就自动生成目录了
 爱华网
爱华网