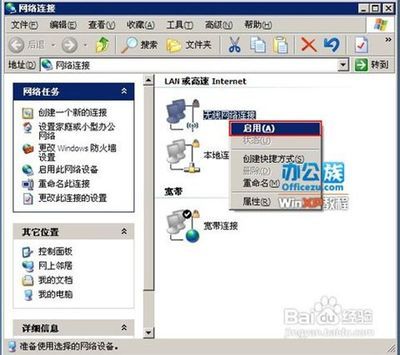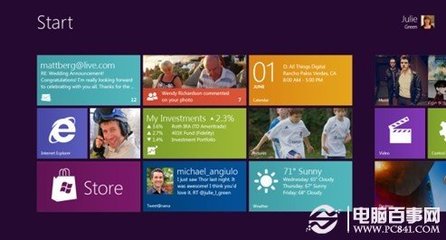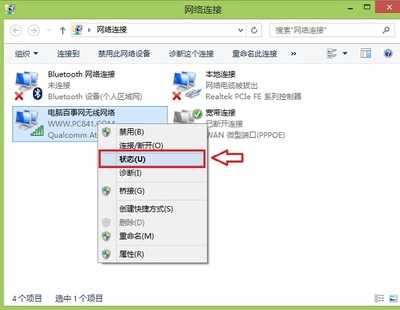windows7的无线网络设置教程:想像您坐在起居室的躺椅上在网上冲浪,或在夜间舒服地躺在床上与朋友联机聊天,或者在厨房里从计算机向家庭办公室的打印机发送文档。
无线网络为联网的灵活性提供了极大方便,而且设置无线网络也比您想像的容易。
本文将向您介绍设置和开始使用无线网络的步骤。
获得正确的设备
您需要具有以下设备才能设置无线网络:
宽带 Internet 连接和调制解调器
相对于拨号连接而言,宽带 Internet 连接是一种高速 Internet 连接,拨号连接速度较慢,并且不支持无线网络。
数字用户线 (DSL) 和电缆是两种最常用的宽带连接。
可以通过联系 Internet 服务提供商 (ISP) 获得宽带连接。
通常,提供 DSL 的 ISP 是电话公司,提供电缆的 ISP 是有线电视公司。
ISP 通常提供宽带调制解调器,甚至负责为您安装。
一些 ISP 还提供调制解调器/无线路由器组合。
还可以在计算机或电子商店找到这些设备。
无线路由器
路由器 用于在您的网络和 Internet 之间发送信息。
通过无线路由器,您可以使用无线电信号(而非有线信号)将计算机连接到网络。
目前有多种不同类型的无线网络技术,其中包括 802.11a、802.11b、802.11g 和 802.11n。
我们建议使用支持 802.11g 或 802.11n 的路由器,因为这两种路由器的速度较快并且可以提供较强的无线信号。
无线网络适配器
如果您的计算机需要无线网络适配器,则可以从计算机或电子商店购买并自己安装。
最好选择通用串行总线 (USB) 类型的适配器,因为它们比较小、容易安装,并且可以移动到其他计算机。
请确保购买与无线路由器类型相同的适配器。
适配器类型通常标在包装盒上,一般使用一个字母标记,如 G 或 A。
无线路由器的安放位置
保护无线网络的安全
安全始终非常重要;在使用无线网络时更为重要,因为网络信号可能会传到住宅以外。
如果不保护网络安全,则附近使用计算机的用户可能会访问您网络计算机上存储的信息,并使用您的 Internet 连接上网。
若要保护您的网络,请执行以下操作:
通过更改默认的用户名和密码保护您的路由器。
大多数路由器制造商在路由器上设置了默认的用户名和密码,并设置了默认的网络名称。
有些用户可能在您完全不知道的情况下使用此信息访问您的路由器。
为了避免这种风险,请更改路由器的默认用户名和密码。
请查看设备随附的信息,了解相关说明。
为网络设置安全密钥。就像文件柜有钥匙、保险柜有密码一样,无线网络通过网络安全密钥帮助保护网络免受未经授权的访问。
若要设置网络安全密钥,请按照下列步骤操作:
通过单击「开始」按钮 ,然后单击“控制面板”,打开“网络和共享中心”。
在搜索框中,键入网络,然后单击“网络和共享中心”。
单击“设置新的连接或网络”。
单击“设置新网络”,然后单击“下一步”。
该向导将指导您创建网络名称和安全密钥。
如果您的路由器支持,该向导将默认使用 Wi‑Fi 安全访问(WPA 或 WPA2) 安全性。
我们建议您尽可能使用 WPA2,因为它能够提供比 WPA 或有线等效保密 (WEP) 安全更高的安全性。
还可以在 WPA2 或 WPA 中使用密码,因此不必记住字母和数字的加密序列。
记下您的安全密钥并将其保存在安全的位置。
还可以按照向导中的说明将安全密钥保存在 USB 闪存驱动器上。
使用防火墙。防火墙是一种硬件或软件,可以帮助保护您的计算机不被黑客或恶意软件攻击。
在网络中的每台计算机上运行防火墙有助于控制恶意软件在您的网络中传播,同时还可以在您访问 Internet 时帮助保护计算机。
Windows 防火墙包含在此版本的 Windows 中。
将计算机添加到网络
若要将便携式计算机或台式计算机连接到您的无线网络,请按照下列步骤操作:
通过右键单击通知区域中的网络图标( 或 )打开“连接到网络”。
在网络列表中,单击要连接到的网络,然后单击“连接”。
输入安全密钥。
您可以键入密钥,也可以将含有安全密钥的 USB 闪存驱动器插入计算机上的 USB 端口。
共享文件和打印机
大多数用户使用无线网络是为了能够从住宅的任何房间访问 Internet,但他们同时也希望能够通过无线网络自由地访问文件和打印机。
在网络上共享文件的最简单方法是设置共享家庭组。
如果没有家庭组,可以将文件放置在其中的一个公用文件夹中实现共享。
放入公用文件夹的任何文件或文件夹都将自动与连接到您网络的用户共享。
若要启用公用文件夹共享,请按照下列步骤操作:
通过单击「开始」按钮 ,然后单击“控制面板”打开“高级共享设置”。
在搜索框中,键入网络,单击“网络和共享中心”,然后在导航窗格中单击“更改高级共享设置”。
单击 V 形图标 展开当前的网络配置文件。
在“公用文件夹共享”下,单击下列选项之一:
启用共享以便可以访问网络的用户可以读取和写入公用文件夹中的文件
关闭公用文件夹共享(登录到此计算机的用户仍然可以访问这些文件夹)
单击“保存更改”。 如果系统提示您输入管理员密码或进行确认,请键入该密码或提供确认。
您需要对要从中共享文件的每台计算机重复上述步骤。
若要共享文件,请将它们保存或复制到计算机上的公用文件夹。
每种类型的库(文档、音乐、视频和图片)都有一个公用文件夹。
具有计算机的用户帐户的每个用户都可共享这些文件夹。
例如,打开“公用文档”文件夹:
通过单击「开始」按钮 ,然后单击“文档”,打开“文档库”。
在导航窗格中的“库”下面,双击“文档”,然后双击“公用文档”。
windows7操作系统共享打印机
在“文件和打印机共享”下面,单击“打开文件和打印机共享”,然后单击“保存更改”。
如果系统提示您输入管理员密码或进行确认,请键入该密码或提供确认。
如果打开密钥保护的共享,则用户需要在计算机上输入用户帐户和密码才能访问打印机。
若要从网络中的任何计算机访问打印机,请按照下列步骤操作:
通过单击「开始」按钮 ,然后单击“控制面板”,打开“网络”。
在搜索框中,键入网络,然后在“网络和共享中心”下单击“查看网络计算机和设备”。
双击连接打印机的计算机的图标。
双击打印机图标。Windows 会自动将打印机添加到计算机,并安装打印机驱动程序。
现在一切就绪,您可以随时使用无线网络了。
您可以一边在躺椅上或外面的阳台上放松身心,一边浏览网页、发送电子邮件或网上购物。
如果您的一台计算机连接了打印机,则可以从连接到无线网络的任何计算机打印到该打印机。
共享打印机的最简单方法是在设置家庭组时选中“打印机”复选框。
如果没有家庭组,可以按以下步骤进行操作:
登录到连接打印机的计算机。
通过单击「开始」按钮 ,然后单击“控制面板”打开“高级共享设置”。
在搜索框中,键入网络,单击“网络和共享中心”,然后在导航窗格中单击“更改高级共享设置”。
单击 V 形图标 展开当前的网络配置文件。
网络适配器 是一种将计算机连接到网络的设备。
若要将便携式计算机或台式计算机连接到无线网络,计算机必须有无线网络适配器。
大多数便携式计算机和许多台式计算机都已附带安装了无线网络适配器。
若要检查您的计算机是否有无线网络适配器,请按照下列步骤操作:
依次单击「开始」按钮、“控制面板”、“系统和安全”,然后在“系统”下单击“设备管理器”以打开设备管理器。
如果系统提示您输入管理员密码或进行确认,请键入该密码或提供确认。
双击“网络适配器”。
查找名称中包含“无线”的网络适配器。
想像您坐在起居室的躺椅上在网上冲浪,或在夜间舒服地躺在床上与朋友联机聊天,或者在厨房里从计算机向家庭办公室的打印机发送文档。
无线网络为联网的灵活性提供了极大方便,而且设置无线网络也比您想像的容易。
本文将向您介绍设置和开始使用无线网络的步骤。
获得正确的设备
您需要具有以下设备才能设置无线网络:
宽带 Internet 连接和调制解调器
相对于拨号连接而言,宽带 Internet 连接是一种高速 Internet 连接,拨号连接速度较慢,并且不支持无线网络。
数字用户线 (DSL) 和电缆是两种最常用的宽带连接。
可以通过联系 Internet 服务提供商 (ISP) 获得宽带连接。
通常,提供 DSL 的 ISP 是电话公司,提供电缆的 ISP 是有线电视公司。
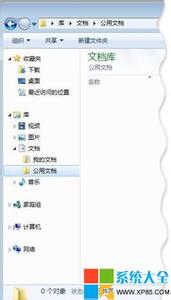
ISP 通常提供宽带调制解调器,甚至负责为您安装。
一些 ISP 还提供调制解调器/无线路由器组合。
还可以在计算机或电子商店找到这些设备。
无线路由器
路由器 用于在您的网络和 Internet 之间发送信息。
通过无线路由器,您可以使用无线电信号(而非有线信号)将计算机连接到网络。
目前有多种不同类型的无线网络技术,其中包括 802.11a、802.11b、802.11g 和 802.11n。
我们建议使用支持 802.11g 或 802.11n 的路由器,因为这两种路由器的速度较快并且可以提供较强的无线信号。
无线网络适配器
如果您的计算机需要无线网络适配器,则可以从计算机或电子商店购买并自己安装。
最好选择通用串行总线 (USB) 类型的适配器,因为它们比较小、容易安装,并且可以移动到其他计算机。
请确保购买与无线路由器类型相同的适配器。
适配器类型通常标在包装盒上,一般使用一个字母标记,如 G 或 A。
无线路由器的安放位置
保护无线网络的安全
安全始终非常重要;在使用无线网络时更为重要,因为网络信号可能会传到住宅以外。
如果不保护网络安全,则附近使用计算机的用户可能会访问您网络计算机上存储的信息,并使用您的 Internet 连接上网。
若要保护您的网络,请执行以下操作:
通过更改默认的用户名和密码保护您的路由器。
大多数路由器制造商在路由器上设置了默认的用户名和密码,并设置了默认的网络名称。
有些用户可能在您完全不知道的情况下使用此信息访问您的路由器。
为了避免这种风险,请更改路由器的默认用户名和密码。
请查看设备随附的信息,了解相关说明。
为网络设置安全密钥。就像文件柜有钥匙、保险柜有密码一样,无线网络通过网络安全密钥帮助保护网络免受未经授权的访问。
若要设置网络安全密钥,请按照下列步骤操作:
通过单击「开始」按钮 ,然后单击“控制面板”,打开“网络和共享中心”。
在搜索框中,键入网络,然后单击“网络和共享中心”。
单击“设置新的连接或网络”。
单击“设置新网络”,然后单击“下一步”。
该向导将指导您创建网络名称和安全密钥。
如果您的路由器支持,该向导将默认使用 Wi‑Fi 安全访问(WPA 或 WPA2) 安全性。
我们建议您尽可能使用 WPA2,因为它能够提供比 WPA 或有线等效保密 (WEP) 安全更高的安全性。
还可以在 WPA2 或 WPA 中使用密码,因此不必记住字母和数字的加密序列。
记下您的安全密钥并将其保存在安全的位置。
还可以按照向导中的说明将安全密钥保存在 USB 闪存驱动器上。
使用防火墙。防火墙是一种硬件或软件,可以帮助保护您的计算机不被黑客或恶意软件攻击。
在网络中的每台计算机上运行防火墙有助于控制恶意软件在您的网络中传播,同时还可以在您访问 Internet 时帮助保护计算机。
Windows 防火墙包含在此版本的 Windows 中。
将计算机添加到网络
若要将便携式计算机或台式计算机连接到您的无线网络,请按照下列步骤操作:
通过右键单击通知区域中的网络图标( 或 )打开“连接到网络”。
在网络列表中,单击要连接到的网络,然后单击“连接”。
输入安全密钥。
您可以键入密钥,也可以将含有安全密钥的 USB 闪存驱动器插入计算机上的 USB 端口。
共享文件和打印机
大多数用户使用无线网络是为了能够从住宅的任何房间访问 Internet,但他们同时也希望能够通过无线网络自由地访问文件和打印机。
在网络上共享文件的最简单方法是设置共享家庭组。
如果没有家庭组,可以将文件放置在其中的一个公用文件夹中实现共享。
放入公用文件夹的任何文件或文件夹都将自动与连接到您网络的用户共享。
若要启用公用文件夹共享,请按照下列步骤操作:
通过单击「开始」按钮 ,然后单击“控制面板”打开“高级共享设置”。
在搜索框中,键入网络,单击“网络和共享中心”,然后在导航窗格中单击“更改高级共享设置”。
单击 V 形图标 展开当前的网络配置文件。
在“公用文件夹共享”下,单击下列选项之一:
启用共享以便可以访问网络的用户可以读取和写入公用文件夹中的文件
关闭公用文件夹共享(登录到此计算机的用户仍然可以访问这些文件夹)
单击“保存更改”。 如果系统提示您输入管理员密码或进行确认,请键入该密码或提供确认。
您需要对要从中共享文件的每台计算机重复上述步骤。
若要共享文件,请将它们保存或复制到计算机上的公用文件夹。
每种类型的库(文档、音乐、视频和图片)都有一个公用文件夹。
具有计算机的用户帐户的每个用户都可共享这些文件夹。
例如,打开“公用文档”文件夹:
通过单击「开始」按钮 ,然后单击“文档”,打开“文档库”。
在导航窗格中的“库”下面,双击“文档”,然后双击“公用文档”。
windows7操作系统共享打印机
在“文件和打印机共享”下面,单击“打开文件和打印机共享”,然后单击“保存更改”。
如果系统提示您输入管理员密码或进行确认,请键入该密码或提供确认。
如果打开密钥保护的共享,则用户需要在计算机上输入用户帐户和密码才能访问打印机。
若要从网络中的任何计算机访问打印机,请按照下列步骤操作:
通过单击「开始」按钮 ,然后单击“控制面板”,打开“网络”。
在搜索框中,键入网络,然后在“网络和共享中心”下单击“查看网络计算机和设备”。
双击连接打印机的计算机的图标。
双击打印机图标。Windows 会自动将打印机添加到计算机,并安装打印机驱动程序。
现在一切就绪,您可以随时使用无线网络了。
您可以一边在躺椅上或外面的阳台上放松身心,一边浏览网页、发送电子邮件或网上购物。
如果您的一台计算机连接了打印机,则可以从连接到无线网络的任何计算机打印到该打印机。
共享打印机的最简单方法是在设置家庭组时选中“打印机”复选框。
如果没有家庭组,可以按以下步骤进行操作:
登录到连接打印机的计算机。
通过单击「开始」按钮 ,然后单击“控制面板”打开“高级共享设置”。
在搜索框中,键入网络,单击“网络和共享中心”,然后在导航窗格中单击“更改高级共享设置”。
单击 V 形图标 展开当前的网络配置文件。
网络适配器 是一种将计算机连接到网络的设备。
若要将便携式计算机或台式计算机连接到无线网络,计算机必须有无线网络适配器。
大多数便携式计算机和许多台式计算机都已附带安装了无线网络适配器。
若要检查您的计算机是否有无线网络适配器,请按照下列步骤操作:
依次单击「开始」按钮、“控制面板”、“系统和安全”,然后在“系统”下单击“设备管理器”以打开设备管理器。
如果系统提示您输入管理员密码或进行确认,请键入该密码或提供确认。
双击“网络适配器”。
查找名称中包含“无线”的网络适配器。
注意事项将无线路由器放置在接收信号最强并且干扰最小的位置。
为获得最佳效果,请遵循以下提示:
将无线路由器放置在中心位置。将路由器尽可能放置在靠近住宅中心的位置,以增加住宅中无线信号的强度。
无线路由器的安放位置应离开地面,并且远离墙壁和金属物品(如金属文件柜)。
计算机与路由器信号之间的物理障碍物越少,越有可能使用路由器的全信号强度。
减少干扰。802.11g 网络设备使用 2.4 GHz 的射频。
该频率与大多数微波炉和许多无绳电话的频率相同。
如果打开微波炉或使用无绳电话接听电话,则无线信号可能会暂时中断。
通过使用具有较高频率的无绳电话(如 5.8 GHz),可以避免大多数此类问题。
注意事项将无线路由器放置在接收信号最强并且干扰最小的位置。
为获得最佳效果,请遵循以下提示:
将无线路由器放置在中心位置。将路由器尽可能放置在靠近住宅中心的位置,以增加住宅中无线信号的强度。
无线路由器的安放位置应离开地面,并且远离墙壁和金属物品(如金属文件柜)。
计算机与路由器信号之间的物理障碍物越少,越有可能使用路由器的全信号强度。
减少干扰。802.11g 网络设备使用 2.4 GHz 的射频。
该频率与大多数微波炉和许多无绳电话的频率相同。
如果打开微波炉或使用无绳电话接听电话,则无线信号可能会暂时中断。
通过使用具有较高频率的无绳电话(如 5.8 GHz),可以避免大多数此类问题。
 爱华网
爱华网