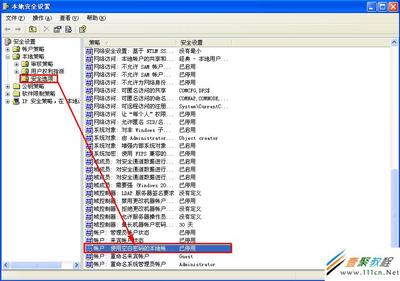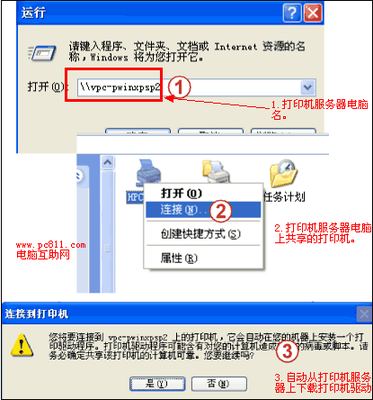相信大家在连接使用局域网中共享打印机时,出现找不到或无法连接共享打印机的情况。下面小编就根据自己的实践经验来与大家探讨一下此类问题的解决方法。
共享打印机无法连接怎么办――方法/步骤共享打印机无法连接怎么办 1、
首先确保打印机被正确的设置为“共享设备”。
具体设置为“共享打印机”的方法如下。
WinXP用户:打开“控制面板”,双击“打印机和传真”图标,然后在打开的窗口中,右击“打印机”图标,从弹出的窗口中选择“共享”选项,然后勾选“共享这台打印机”项即可。
共享打印机无法连接怎么办_打印机共享不了
共享打印机无法连接怎么办 2、
Win7用户:打开“控制面板”,将“查看方法”设置为“大图标”,然后点击“网络和共享中心”项,接着点击“更改高级共享设置”项,最后勾选“启用文件和打印机共享”选项即可。
共享打印机无法连接怎么办_打印机共享不了
共享打印机无法连接怎么办 3、
设置防火墙,允许“文件和打印机共享”进程通过。
WinXP用户: 打开“控制面板”,双击“Windows防火墙”图标,在打开的窗口中确保只选择“启用(推荐)”项,然后切换至“例外”选项卡,勾选“文件和打印机共享”项。
共享打印机无法连接怎么办_打印机共享不了
共享打印机无法连接怎么办 4、
Win7用户:依次点击“控制面板”→“网络和共享中心”,然后点击“Windows防火墙”→“允许程序或应用通过防火墙”, 然后在打开的窗口中勾选“文件和打印机共享”以及右侧的两个选项,最后点击“确定”按钮。
共享打印机无法连接怎么办_打印机共享不了
共享打印机无法连接怎么办 5、
开启“来宾账号”。
打开“控制面板”,双击“用户账号”图标,点击“Guest”账号,然后点击“启用来宾账号”按钮即可。
共享打印机无法连接怎么办_打印机共享不了
共享打印机无法连接怎么办 6、
Win7用户:依次打开“控制面板”→“用户和账号”→“管理其它账号”, 接着点击“Guest账号”→“启用”按钮将其启用。
共享打印机无法连接怎么办_打印机共享不了
共享打印机无法连接怎么办 7、
最后就可以正常安装网络打印机啦。
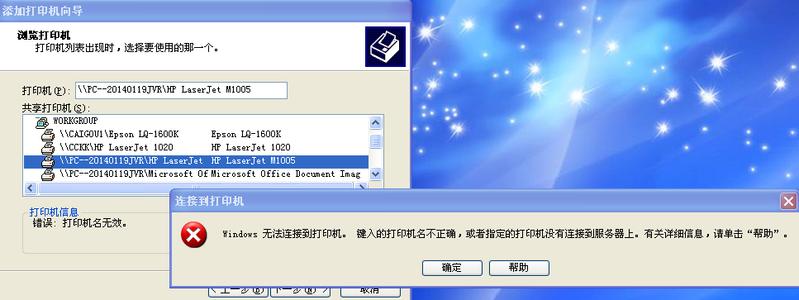
 爱华网
爱华网