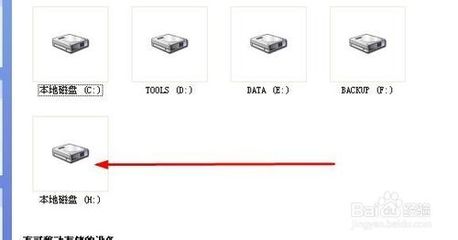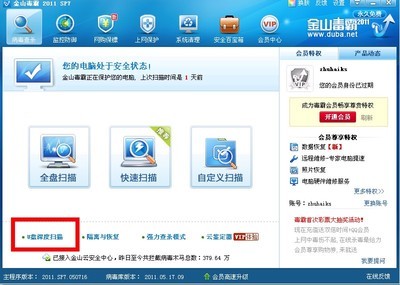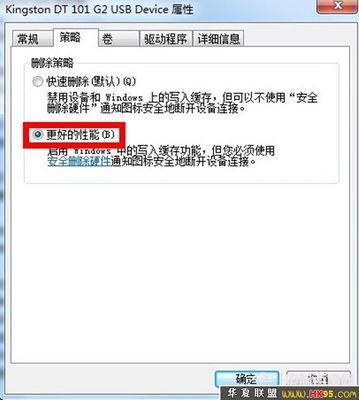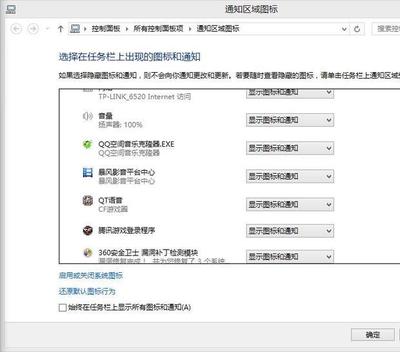当电脑插入USB大容量存储设备(如U盘、移动硬盘)时,电脑却没有显示存储设备,而提示驱动安装出现一个未知问题。如此,导致移动存储设备无法与电脑连接。不必担心,接下来我将详述如此情况的解决办法。
插入U盘不显示USB Mass storage device 感叹号――工具/原料下载 USB mass storage device驱动压缩包插入U盘不显示USB Mass storage device 感叹号――方法/步骤
插入U盘不显示USB Mass storage device 感叹号 1、
在电脑桌面右单击“计算机”,左单击“管理”
插入U盘不显示USB Mass storage device 感叹号 2、
进入之后,单击“设备管理器”--单击“通用串行总线控制器”会看到故障位置,有故障带黄色感叹号的地方会自动弹出来。
插入U盘不显示USB Mass storage device 感叹号 3、
这时可以确定是:USB存储设备驱动故障,所以需要下载“USB mass storage device”驱动。不要关闭此管理页面。接下来如图在百度输入:
插入U盘不显示USB Mass storage device 感叹号 4、
下载驱动,并下载到固定文件夹位置、并解压,以便于之后加载寻找方便。
插入U盘不显示USB Mass storage device 感叹号_usb mass storage
插入U盘不显示USB Mass storage device 感叹号 5、
再次回到”计算机管理“页面(如果刚刚关闭了的话,可再次重复第1、2步骤的操作)。如图右单击“USB mass storage device”选择“更新驱动程序”。
插入U盘不显示USB Mass storage device 感叹号 6、
如图所示选择,单击下一步

插入U盘不显示USB Mass storage device 感叹号_usb mass storage
插入U盘不显示USB Mass storage device 感叹号 7、
如图所示选择,单击下一步
插入U盘不显示USB Mass storage device 感叹号 8、
如图所示选择,单击下一步
插入U盘不显示USB Mass storage device 感叹号 9、
如图,单击“浏览”加载驱动文件
插入U盘不显示USB Mass storage device 感叹号_usb mass storage
插入U盘不显示USB Mass storage device 感叹号 10、
加载刚刚下载的驱动程序,选择进入下载的文件夹,选择“mydtloem.inf",单击打开。
插入U盘不显示USB Mass storage device 感叹号 11、
单击”确定“
插入U盘不显示USB Mass storage device 感叹号 12、
等待加载
插入U盘不显示USB Mass storage device 感叹号_usb mass storage
插入U盘不显示USB Mass storage device 感叹号 13、
加载成功之后,再次重复步骤1、2。黄色感叹号消失。
插入U盘不显示USB Mass storage device 感叹号 14、
如果上述步骤操作之后仍然无法解决问题,那只能做好备份,重做系统来解决。本人技术能力有限,还没有找到更好的解决方法。
 爱华网
爱华网