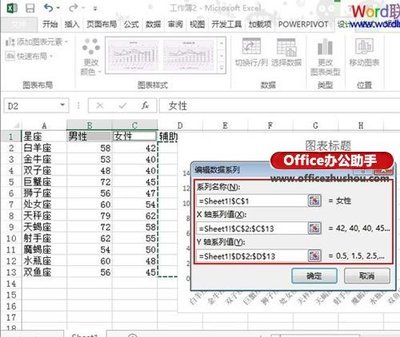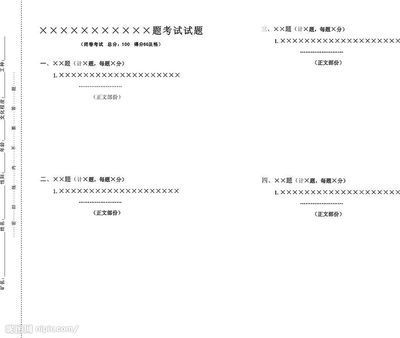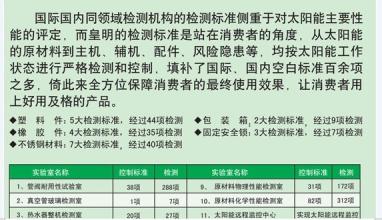现在中学大都使用一体机印刷试卷,好处是能双面印刷,节约纸张。
据我的经验,自制学校试卷一般用WPS2000。因为试卷的版面是固定的,排版不好的话多了一段排不下的话就不是多一张纸这么简单,而是浪费数百张的问题了。
WPS2000的文字和对象是分开排版的,有更高的灵活性和充分压缩空间。
本模板的特色:
①标准8开印刷版面。
②按栏添加页码,符合试卷排版规则。
③试卷头比较正统,适用于大中型考试。
④密封线适用于一体机双面印刷。
以下是制作流程:
一、设置试卷版面。
启动WPS 2000。双击标尺空白处,打开“页面设置”对话框。
1、在“纸张边距”选项卡中将“页面边距”的“左”改为50,勾选“左右页边距对称”(图1)
2、再切换到“纸张类型”标签下,设置纸张规格为8开,纸张方向为横向。(图2)
3、切换到“版面”标签,设分栏数为2,分栏线型为单实线,颜色随便。(图3)
设置完成后,确定返回。
二、制作密封栏
正规的试卷左侧都有密封栏,以密封线为隔,班别、姓名等保密信息都要写在里面。我们可以用文字框结合绘图工具来制作。
1、执行“插入→文字框”命令用鼠标在页面左边的空白处拖拉出一充满页边距的文字框(图4)
2、在文字框上右击调出快捷菜单,单击“对象属性”。点选“边框风格”标签,将上下左右边前的√去掉,同时将内外留空均改为0;点选“边线端点”标签,设置边线类型为空线(图5)完成后点击“确定”退出。
3、双击文字框,进入编辑状态。用软键盘重复输入字符“※”,直至该字符充满整个文字框。输入“●密封线内不要答题●”的字样(图6)
4、单击文档空白处,退出文字框编辑状态并使光标位于文档第一行处。然后执行“插入→分隔符→分页符”命令,产生文档的第二页(图7)
5、缩小显示比例(如图8)一般为50%即可。在文字框处,右击在弹出的菜单是选择“复制”或使用键盘组合
“Ctrl+C”。之后向下滚动鼠标滚轮,到第二页。单击鼠标,使光标处于第二页第一行。然后在右键菜单中,选择“粘贴”或键盘组合“Ctrl+V”,将文字框粘过来,再用鼠标直接拖动该文字框到右边页面边距的空白处放好。(如图9)
小提示:
WPS2000是不支持跨页拖动复制图像的。
6、返回第一个页面。双击左边文字框,使文字框处于编辑状态,在靠中上的位置回车产生6个空行(图10)
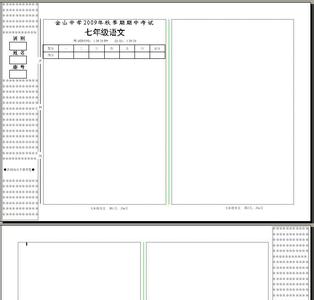
之后分别在一三五行中输入班别、姓名、座号,调节字号和标尺滑使之美观(图11)。
为了使制作的试卷更漂亮,我们现在执行“插入→图形→矩形”命令,在班别的下方画出一个矩形,之后按住Ctrl+鼠标拖动复制到姓名和座号下面。
小提示:
可以按住“Shift”键后分别点选这三个矩形,在右键菜单中选“对齐→左对齐”使之整齐美观。效果如(图12)
三、绘制密封线
密封线也称装订线,在考试结束后需要用密封签包裹,用订书机在密封线上装订,便于流水改卷。
1、执行“插入→单行文字→矩形”的命令,在页面空白处点击左键拖动就会插入一个单行文字(图13),
键入“密”字,在右键菜单中选“对象属性→填充阴影→填充”,字号改为5号,确定返回。(图14)
再用“Ctrl+鼠标”复制两个在旁边,如(图15),
然后分别将其改为“封”“线”字样。
2、执行“插入→图形→直线”命令,按住鼠标左键和“Shift”键,在密封栏与左页面虚线之间画一条直线。
3、将三个单行文字分别用鼠标拖到直线上适当位置放好。(图16)
小提示:
为了防止密封线和密封栏乱动,使用选择工具对这个区域全部框选,在右键菜单中选“组合”就高枕无忧了。
四、试卷头制作
试卷包括校名、考试类别、科目、时间、赋分、注意事项和登分栏等部分。
1、先输入文字(图17)
2、分别选择各行,在右键菜单中选“字体”进入字体设置对话框(图18)
3、设第1行为仿宋体、扁型、小二号;设第2行为黑体、一号;设第3行为扁型。其余各项均为默认,点击确定返回。
为了美观,全选三行,点击工具栏上的“居中”按钮。效果如(图19)
4、执行“插入→表格→定制表格”的命令,在“总行列数”中设2行8列,点击确定返回(图20)
小提示:
我们可以用鼠标拖动表格到指定的位置,同时鼠标指向表格最右侧,当光标变成双箭头时,拖动调节表格整体宽度。双击表格进入编辑状态,打入文字。(图21)
五、试卷页码制作
因为WPS2000不支持分栏页号,所以用“单行文字来做。
1、执行“插入→单行文字→矩形”的命令,在页号处用鼠标拖出一个单行文字框,输入“第1页,共6页”等字样,字号设为五号(图22)
之后将这个单行文字复制到其他各页更改页号即可。整体效果预览:
六、保存
我们可以把这个文档保存为模板以方便使用。点击“文件→保存为模板文件”(建议保存在系统默认文件夹内)文件名为“标准一体机试卷模板”模板名及摘要自行输入,点击确定保存。(图23)
现在,我们点击“文件→建立新文件”,在对话框中就可以找到刚才保存的那个模板文件了(图24)
呵呵。
 爱华网
爱华网