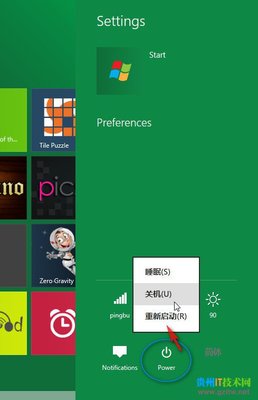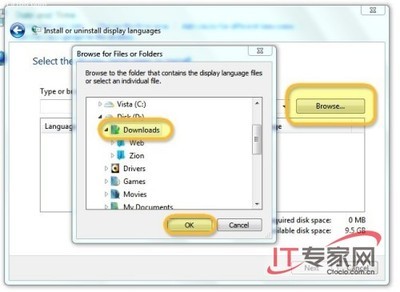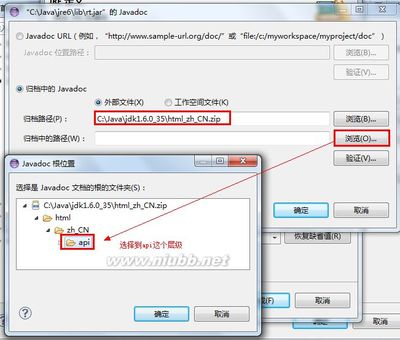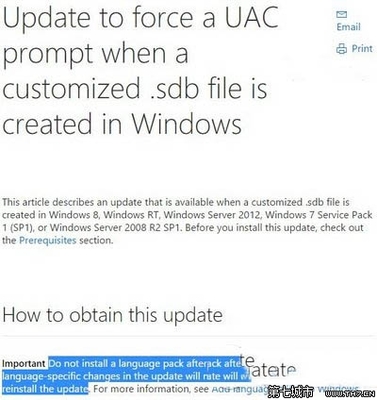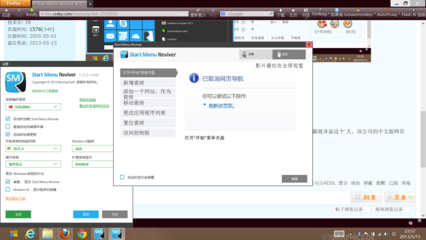将Win8.1 UpdateMSDN英文版重新改回熟悉的中文界面。Win8.1 Update如何安装简体中文语言包
Win8.1 Update如何安装简体中文语言包――在线下载安装语言包Win8.1 Update如何安装简体中文语言包 1、
登录Win8.1 Update系统,打开这台电脑(This PC),选择顶部工具栏的控制面板(Control Panel),进入控制面板
Win8.1 Update如何安装简体中文语言包 2、
然后,我们选择Clock, Language, and Region子栏目:Change input methods(更换输入法)
Win8.1 Update如何安装简体中文语言包 3、
在Language(语言)栏目下,选择Add a Language(添加一项语言)
Win8.1 Update如何安装简体中文语言包 4、
这时,我们可以在C系列,找到中文(简体),选择中华人民共和国(PRC)语言,确定生效
Win8.1 Update如何安装简体中文语言包_win8汉化
Win8.1 Update如何安装简体中文语言包 5、
现在,我们可以对已添加的中文进行设置,选择Options。
Win8.1 Update如何安装简体中文语言包 6、
Win8.1 Update系统会自动联网检查是否有Windows显示语言包,例如简体中文语言包。现在,我们只需Download and install language pack。
Win8.1 Update如何安装简体中文语言包 7、
紧随着,系统将自动联网下载简体中文语言包(32位系统,100MB;64位系统,137MB)
Win8.1 Update如何安装简体中文语言包_win8汉化
Win8.1 Update如何安装简体中文语言包 8、
下载完成后,我们只需选择Make this primary language(将简体中文设置为第一显示语言),最后注销,生效。
Win8.1 Update如何安装简体中文语言包――本地安装离线语言包Win8.1 Update如何安装简体中文语言包 1、
右击Win8.1 Update开始按钮,选择运行(Run)
Win8.1 Update如何安装简体中文语言包 2、
在运行对话框输入lpksetup,运行
Win8.1 Update如何安装简体中文语言包_win8汉化
Win8.1 Update如何安装简体中文语言包 3、
系统将弹出安装、卸载Windows显示语言,这时,我们选择Install display languages
Win8.1 Update如何安装简体中文语言包 4、
浏览定位已下载的Windows 8.1简体中文包(lp.cab),开始安装。
Win8.1 Update如何安装简体中文语言包 5、
接受语言包许可协议
Win8.1 Update如何安装简体中文语言包_win8汉化
Win8.1 Update如何安装简体中文语言包 6、
最后,开始安装语言包
Win8.1 Update如何安装简体中文语言包 7、
安装结束后,Win8.1 Update自动提醒用户,注销当前系统才能切换至简体中文界面。
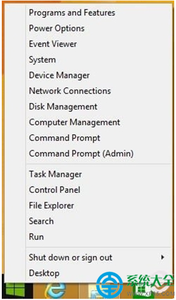
 爱华网
爱华网