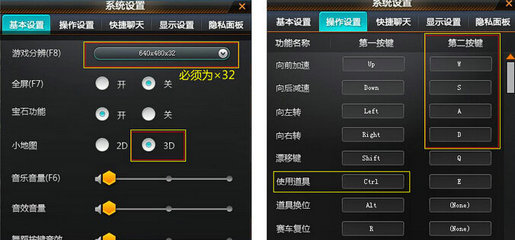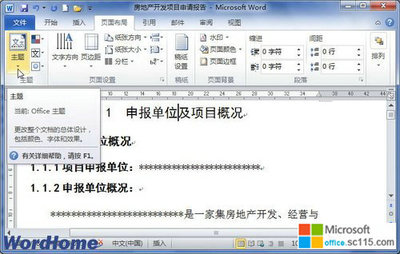Excel打印技巧大全
收集了Excel中关于打印的各种技巧,让你精通Excel打印工作。试试看,以下的Excel打印技巧你知道几个?
没有打印机一样可以打印预览
在没有安装打印机的电脑上按下Excel的“打印预览”按钮后,Excel会却提示没有安装打印机,且无法打印预览。其实,只要单击“开始”→ “设置”→“打印机”,然后双击“添加打印机”项目,再随便安装一个打印机的驱动程序。重启Excel,就会发现已经可以打印预览了。
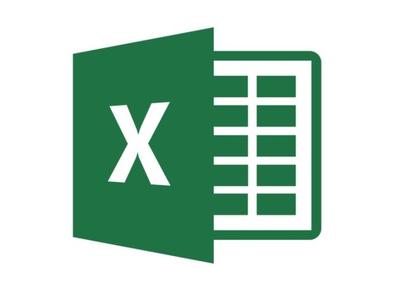
打印指定页面
一个由多页组成的工作表,打印出来后,发现其中某一页(或某几页)有问题,修改后,没有必要全部都打印一遍!只要选择“文件”→“打印”(不能 直接按“常用”工具栏上的“打印”按钮,否则是将整个工作表全部打印出来),打开“打印内容”对话框,选中“打印范围”下面的“页”选项,并在后面的方框 中输入需要打印的页面页码,再按下“确定”按钮即可。
首行重复打印
当工作表大于1页时,用户一般希望在打印时能在每一页中均能包含首行,你可以这样设置,打开“页面设置”对话框,单击“工作表”选项卡,接下来 只需在“打印标题→顶端标题行”文本框中输入::类似的字符,或用鼠标将工作表中的首行拖过来也可以,以后就该表格首行就会打印在每页了。
表格也缩印
有时为工作需要,可能要求将多页内容调整为一页打印出来(在中可以通过“缩放”技巧来实现),可选择“文件”→“页面设置”,再在打开的“页面 设置”对话框中单击“页面”标签,在“缩放”组下有一个“调整为”选项,只要在这里键入打印工作表内容时所需要的页数(注意页宽和页高两个值必须一致)就 可以了。不过,此功能对于与纸张高、宽比例严重不协调的工作表来说,建议不要采用,否则会严重影响打印效果。
打印选定区域
选定需要打印的区域,执行“文件”→“打印”,打开“打印内容”对话框,选中“打印内容”下面的“选定区域”选项,按下“确定”按钮就行了。如 果经常要打印固定的某个区域,可以先选定相应区域,再执行“文件”→“打印区域”→“设置打印区域”。经过这样的设置后,无论是执行菜单的打印命令,还是 直接按“常用”工具栏上的“打印”按钮,均可将设置的区域打印出来。
此时,如果想打印别的内容,就必须先执行“文件”→“打印区域”→“取消打印区域”命令,然后再进行打印操作。
打印不连续的单元格(区域)
如果仅仅需要将一些不连续的单元格(区域)中的内容打印出来,那么在按住Ctrl键的同时,用鼠标左键单击需要打印的单元格(区域),选中多个 不连续的单元格(区域,如A2.B2:C8.D10……),然后选择“文件”→“打印”,打开“打印内容”对话框,选中“打印内容”下面的“选定区域”选 项,按下“确定”按钮就行了。此时,系统将选中的每一个不连续单元格(区域)分开,打印在不同页面上(即A2打印在一张纸上,B2:C8打印在另一张纸 上……)。
如果需要经常打印固定的不连续行、列,可以在上述隐藏设置完成后,执行“视图”→“视面管理器”,打开“视面管理器”对话框,按其中的“添加” 按钮,在随后弹出的“添加视图”对话框“名称”后面的方框中输入一个名称(如“打印”等),确定退出。以后需要打印时,再打开“视面管理器”对话框,选中 “打印”视图项,按“显示”按钮,即可显示出设置好的打印页面,执行打印操作就可以了。
打印不连续的行(或列)
有时,需要将一张工作表中部分不连续的行或列打印出来,可以在按住Ctrl键的同时,用鼠标左键单击行(列)标,选中不需要打印出来的多个不连续的行(列),右击鼠标,选“隐藏”选项,将其隐藏起来,然后再执行打印操作就可以了。
将公式打印出来
如果要将单元格中的公式打印出来,则执行“工具”→“选项”,在“视图”标签中,选中“公式”选项,确定退出。此时,工作表中含有公式的单元格,不是显示公式的运算结果,而是显示出具体公式,执行打印操作,即可将公式打印出来。
一次打印多个工作表
在按住Shift(或Ctrl)键的同时,用鼠标在需要打印的工作表名称上单击,即可选中多个连续(或不连续)的工作表,进行正常的打印操作, 即可将选中的工作表一次打印出来。在“打印内容”对话框中,选中“打印内容”下面的“整个工作簿”选项,再确定打印,即可一次性将整个工作簿中所有工作表 打印出来。
让每一页都打印出标题行
一个由多页组成的表格,通常需要在每一页上都打印出标题行:执行“文件”→“页面设置”,打开“页面设置”对话框,单击“工作表”标签,在“顶 端标题行”后面的方框中输入::(这里假定第2和第3行为标题行,$符号在英文状态下,用Shift+4组合键输入),确定退出,再打印时,系统会自动为 每一页加上标题行。如果在“左端标题列”后面的方框中输入列标题区域,就可以为每一页添加上列标题。
异地打印Excel表格
如果某台电脑(A电脑)没有安装打印机,而另一台有打印机的电脑(简称B电脑)上却没有安装Excel,可这样操作:先在A电脑上安装一下B电 脑打印机的驱动程序,再打开需要打印的Excel工作簿,调出“打印内容”对话框,将打印机设置成B电脑上的打印机,选中“打印到文件”选项,并设置好其 他选项,按“确定”按钮,在随后弹出的“打印到文件”对话框中输入一个文件名(如a.prn)后,再按“确定”按钮。然后将a.prn(保存在“我的文 件”文件夹中)文件拷贝到电脑B中,在Dos状态下(Windows下的“MS-DOS方式”也可以),在文件所在的目录中,执行“copy a.prn lpt1”命令,即可将Excel工作表打印出来。让工作表居中打印
有时,可能需要打印的数据不是很多。如果直接打印,这些内容有可能会集中在纸张顶端,看起来很不美观,但如果人工调整又非常麻烦。这时,只要选 择“文件”→“页面设置”,打开“页面设置”对话框,单击“页边距”选项页,如果希望工作表中的数据在左右页边距之间水平居中,只要在“居中方式”小节下 勾选“水平”复选框即可;如果希望工作表中的数据在上下页边距之间垂直居中,只要勾选“垂直”复选框,当然建议同时勾选这两个复选项,这样就美观多了。
自动避开错误值打印
当工作表中存在公式时,有时难免会出现一些错误信息,当然不想在打印时将这些错误信息也显示出来。选择“文件”→“页面设置”,单击“工作表” 标签,再单击“打印”选项组下“错误单元格打印为”下拉列表框,再从中将缺省的“显示值”改为“<空白>”,这样就不会将屏幕上显示的错误信 息也打印出来,而是只打印空白单元格。
打印公式原形
首先,需要在工作表中将公式显示出来才行,在“工具”→“公式审核”菜单下选中“公式审核模式”选项即可。然后选择“文件”→“打印”,接着单击“选项”按钮来选定区域、活动工作表或整个工作簿。
调整打印机的分辨率
单击“文件”→“打印”,在打开的“打印内容”中单击“属性”按钮,然后在打开窗口的对话框下“打印质量”下拉框中可以选择一种点数较低的分辨率,例如360点/英寸,这样打印起来速度就会快很多。
以草稿方式打印
以草稿方式打印工作表时,将忽略格式和大部分的图形,这样也可以达到提高打印速度的目的,大家要做的只需选择打印机设置框中的“按草稿方式”复选框。
以单色方式打印
如果工作表中有很多彩色格式设置,那么要采用单色打印的方式,这样Excel在打印时就会自动将彩色字体和边框打印成黑色而不是使用灰度,打印速度自然大大提高,你可以选择打印机设置框中的“单色打印”复选框。
不让表头到表格中
有时打印表格线时,经常会把表头也弄到表格里面。这时,可以选取表格中需要打印的区域(记住不要选择表头),然后单击快捷工具栏中“边框”按钮旁边的小三角形符号,在出现的边框样式中选“所有框线”就行了。这样,打印出来后,表头就再也不会跑到表格里面去了。
快速打开打印机窗口
Excel 具有后台打印功能,执行打印任务时,你可以在前台继续从事其他操作,而系统会在后台进行打印,状态栏会显示一个打印机图标。此时,只需双击状态栏中的打印机图标即可打开打印机状态窗口,从中可快速执行暂停、删除打印等操作。
打印预览的妙用
假设Excel的一个工作簿建有两个工作表,现第二个工作表的页码要接着第一个工作表的页码。只要选中第二个工作表,按“打印预览”→“设 置”,进入“页面设置”→“页面”,最下面有一项“起始页码”,默认是自动,现修改其默认值即可,如第一个工作表的结束页码是5,那么在起始页码中输入 6。
打印行号和列标
选择“文件”→“页面设置”命令,单击“工作表”标签,再选中“行号列标”复选框即可。
不打印图形
对于一个图文混排的文件,常常需要校对其中的文本,为了节省纸张和油墨,不打印其中的图片。你可以通过下面两种方法来实现:(1)执行“工 具”→“选项”,单击“打印”标签,将“打印文件附加信息”下面的“图形对象”复选框前面的对号去掉。(2)在“打印”对话框中,按下端的“选项”按钮, 即可单独打开“选项”对话框中的“打印”标签,去掉“图形对象”前面的对号去掉。
纵横向纸张混合打印
有时,文件中插入表格,而表格需要横向输出时,可这样设置:将光标定位在表格所在页(即需要横向输出的页)的开头,打开“页面设置”对话框,在 “页边距”标签下,将纸张类型设置为“横向”,按“应用于”右边的下拉按钮,选“插入点之后”选项,确定退出;再将光标定位在后面需要恢复“纵向”输出页 的开头,仿照上面的操作,将纸张类型设置为“纵向”。
双面打印
1)在“打印”对话框中,按下端“打印”右边的下拉按钮,选定“奇数页”选项,“确定”打印,“奇数页”打印完成后,将打印了内容的纸张翻过来 装入打印机(顺序千万不要搞错哟),再将“偶数页”打印上去就行了。(2)在“打印”对话框中,选中“人工双面打印”选项,“确定”打印,“奇数页”打印 完成后,系统会弹出一个提示打印另一面的对话框,此时,将打印了“奇数页”内容的纸张翻过来装入打印机,按下上述对话框的“确定”按钮,将“偶数页”内容 打印上去就好了。
小提示
如果打印机有夹纸的“不良”习惯,请采取前面的“打印指定页面”的做法,一页一页实现双面打印。尽管此法很麻烦,但最可靠!
打印连续页码
默认情况下,打印Excel表格时,每个工作表中的表格页码都是从1开始编号的。如果需要将多个工作表的表格页码连续排列,可以采用下面的技 巧:首先采用上面介绍的方法查看第一个工作表的总页数,接着切换到第二个工作表。单击“文件”→“页面设置”,进入“页眉/页脚”选项卡,再单击“自定义 页眉”(或“自定义页脚”)按钮打开对话框。根据需要单击其中的“左”、“中”或“右”框,再单击带有“#”字样的按钮,即可将“ [页码]”放入框中。如果要让第二个工作表的首页码接着第一个工作表的尾页码,只须在“ [页码]”后输入后者的总页数(即尾页码,例如11),使其变成“ [页码]+11”的样子。如果必要,还可以在“ [页码]+15”前后加上“第”和“页”字样,使其变成“第 [页码]+11页”。最后按上面介绍的方法操作,就可以打印页码连续的多个工作表了。
小提示
采用上述方法打印连续页码时,“页面设置”、“页面”选项卡中的“起始页码”选项应为“自动”。
 爱华网
爱华网